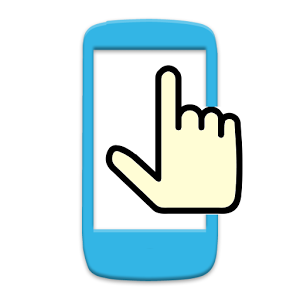Forzar instalación de Windows 10

Si tienes Windows 7 - 8.1 y todavía no te salta la actualización a Windows 10, puedes forzar el sistema para que empiece a descargar, solo tienes que seguir uno de estos dos métodos desde una cuenta de usuario con permisos de administrador:
MÉTODO 1:
1. Asegurarnos de que nuestro Windows está configurado para recibir e instalar las actualizaciones de Windows Update automáticamente.
2. Borrar todo lo que se encuentre en la carpeta:
C:\Windows\SoftwareDistribution\Download
3. Abrir una ventana de comandos de Windows (Ejecutar -> “cmd”) y ejecutar el siguiente comando:
wuauclt.exe /updatenow
MÉTODO 2:
1. Descarga la “Herramienta de creación de medios”, dependiendo de si tu sistema es de 32 o 64 bits.
2. Selecciona la opción de “Actualizar este PC” y presiona “Siguiente”.
3. Luego deja que la herramienta haga su trabajo y después de algunos minutos tu PC se reiniciará. El proceso tardará bastante.
Screen Trigger (toggle on off)
Esta app nos va a permitir controlar el encendido y el apagado de la pantalla del móvil Android de manera totalmente automática. Una vez configurada la aplicación podemos conseguir que nuestro móvil se apague automáticamente al meterlo en bolsillo y que se encienda al sacarlo. Todo automático y sin tener que pulsar el botón de encendido.
Se controla también la posición del móvil, si está boca arriba o boca abajo, de este modo se evitan encendidos innecesarios y una vez que te acostumbras es de lo más útil que conozco.
Por ejemplo, si tienes el móvil encima de la mesa y quieres ver la hora... basta con pasar la mano por encima del sensor de proximidad y encendemos la pantalla. Si no queremos esperar a que se apague solo, volvemos a pasar la mano por encima y se apaga. Lo de sacar el móvil del bolsillo y que al mirarlo ya esté encendido sin tener que pulsar ningún botón es algo que deberían traer todos los móviles de serie.
Es muy importante configurarla correctamente para sacarle todo el partido y para ello os pego unas capturas de pantalla de la configuración que estoy usando actualmente:
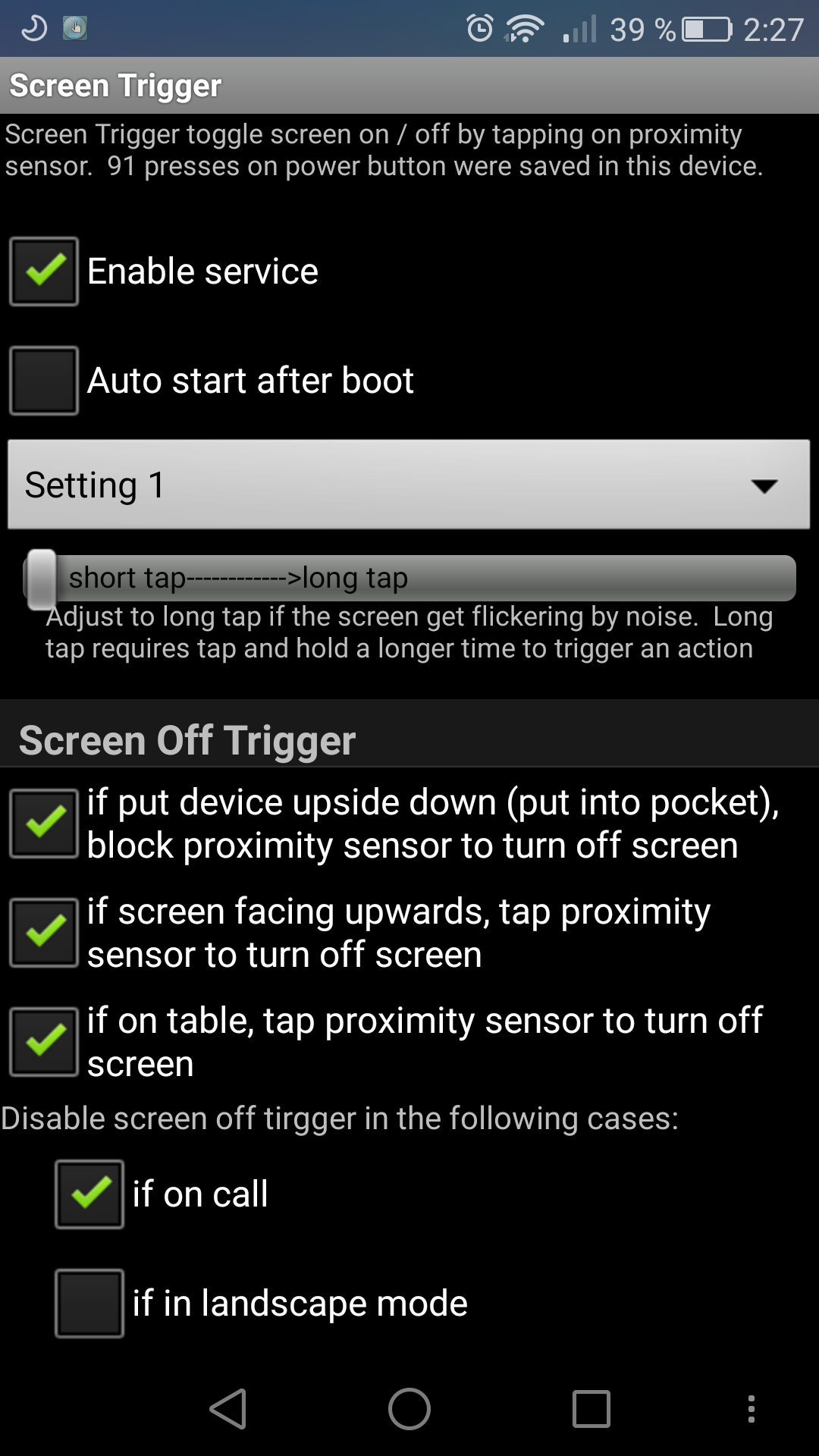
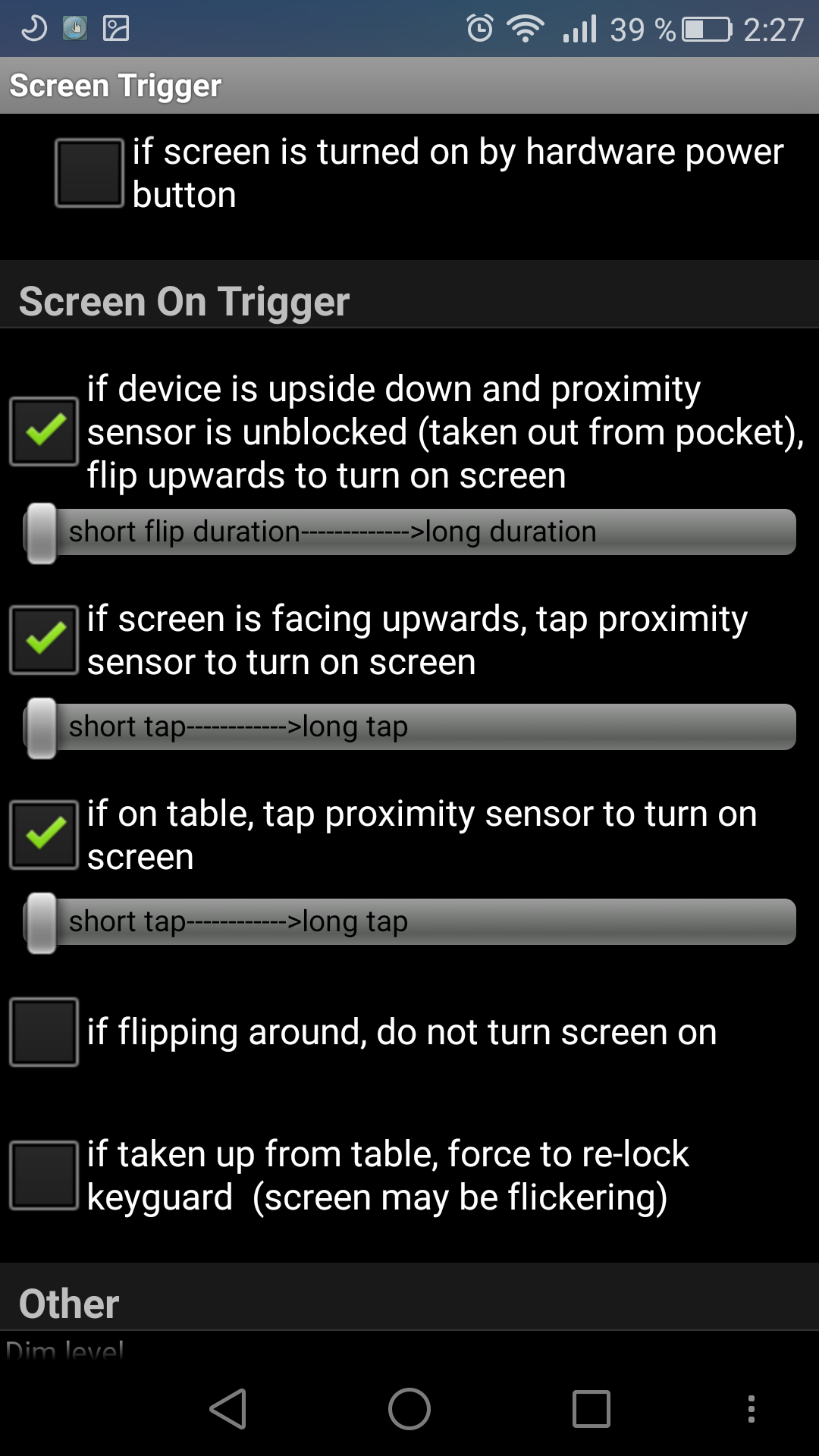
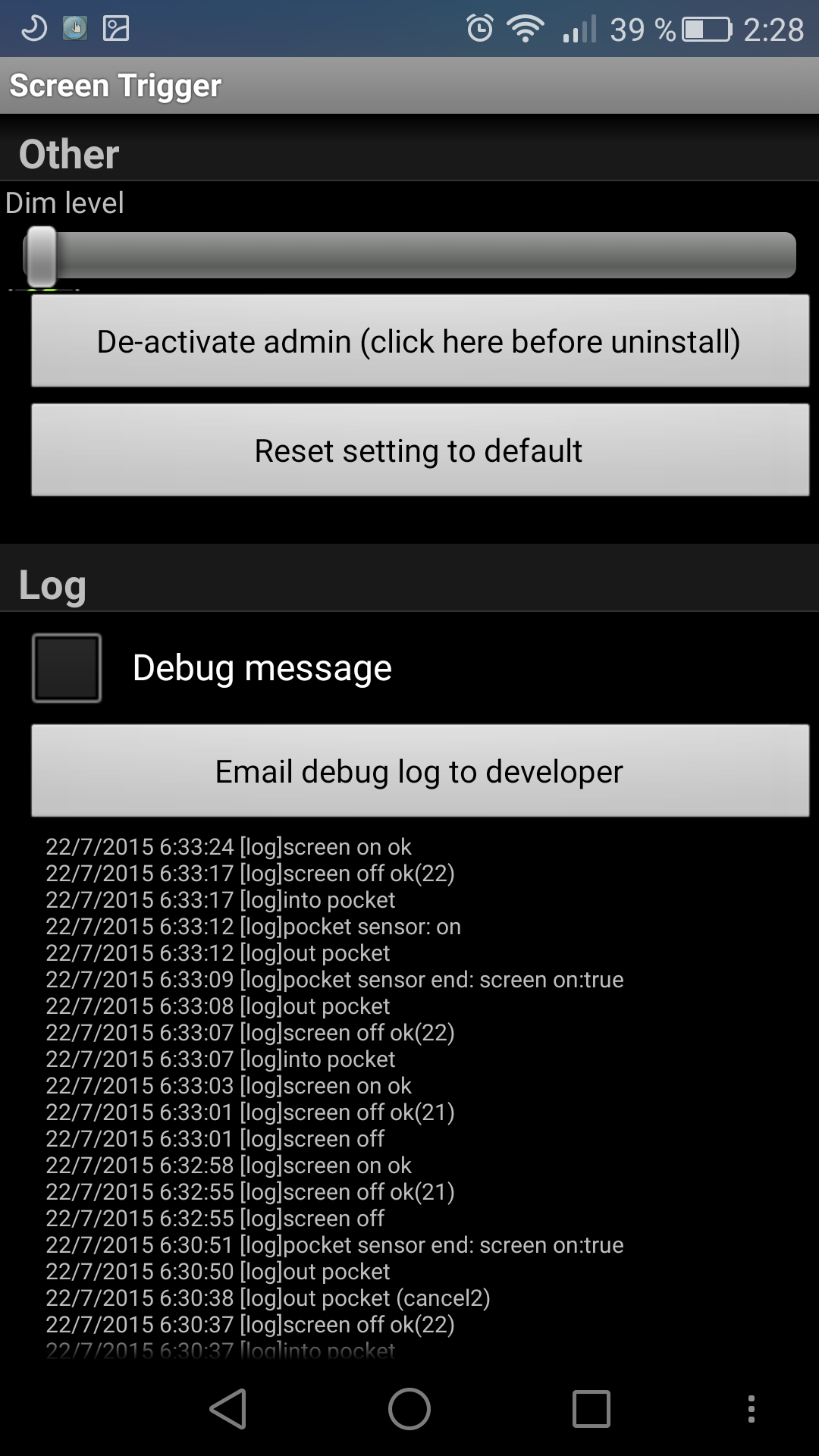
En Ajustes, Seguridad, Administradores de Dispositivos hay que activar la opción Screen Trigger Admin que aparecerá después de instalar la aplicación. Igualmente hay que darle permisos de notificaciones. Todo ello saldrá al ejecutar la app por primera vez, pero tenlo en cuenta por si acaso.
En definitiva, una aplicación perfecta y totalmente recomendable. La puedes descargar desde Google Play aquí.
Contactos de Outlook en Android
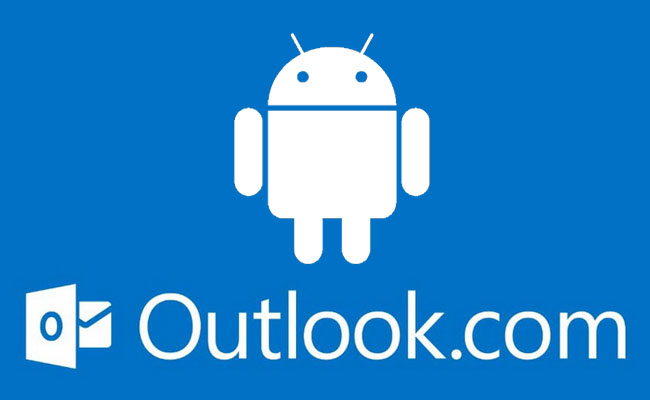 Desde que cambié de móvil hace unos días no había conseguido mostrar los contactos que tengo en mi cuenta de Outllook en mi agenda de Android. Al fin lo solucioné. Aunque parezca increible no es suficiente con instalar la App de Outlook de Microsoft para Android. Lo lógico sería que con instalar la aplicación, se sincronizaran los contactos junto con los mensajes y aparecieran en la agenda del móvil, pero no. Algo pasa y no va. La solución no es importar los datos en CSV, ni sincronizarlos con los contactos de GMAIL mezclándolos, ni nada de eso que he leido por ahí. Lo más sencillo es utilizar la App nativa de correo que incluya tu móvil y añadir la cuenta de Outlook como cuenta Exchange Corporativa.
Desde que cambié de móvil hace unos días no había conseguido mostrar los contactos que tengo en mi cuenta de Outllook en mi agenda de Android. Al fin lo solucioné. Aunque parezca increible no es suficiente con instalar la App de Outlook de Microsoft para Android. Lo lógico sería que con instalar la aplicación, se sincronizaran los contactos junto con los mensajes y aparecieran en la agenda del móvil, pero no. Algo pasa y no va. La solución no es importar los datos en CSV, ni sincronizarlos con los contactos de GMAIL mezclándolos, ni nada de eso que he leido por ahí. Lo más sencillo es utilizar la App nativa de correo que incluya tu móvil y añadir la cuenta de Outlook como cuenta Exchange Corporativa.
Microsoft ha habilitado el protocolo EAS (Exchange activeSync), para que lo soporten todas las cuentas vinculadas a sus servicios de correo, por lo que ahora todos los dispositivos que soporten EAS 2010 podrán tener notificaciones push y sincronización con sus calendarios y contactos. Al igual que hizo Google con Gmail hace tiempo, ahora es completamente funcional con Outlook.
Los pasos que has de seguir si decides sincronizar tu App nativa de correo con los servicios de Microsoft:
1) Busca tu cliente de correo electrónico en el teléfono, pulsa menú y selecciona Ajustes. Luego pulsa + para Añadir Cuenta.
2) Elige añadir cuenta de tipo Exchange
3) Introduce tu dirección de Hotmail-Outlook completa
4) Dominio: hotmail.com
5) Nombre de usuario: introduce de nuevo la dirección de Hotmail-Outlook completa.
6) Escribe la contraseña
7) Selecciona configuración manual para acceder a todas las opciones
8) Nombre del servidor: m.hotmail.com
9) Tipo de seguridad: SSL/TLS
10) Selecciona las opciones deseadas para la bandeja de entrada de la cuenta, como son la frecuencia de comprobación de correo (te recomiendo Push), el número de días para sincronizar (con una semana es suficiente normalmente), enviar correo electrónico por defecto, la sincronización de las notificaciones y los contactos / calendario. Pero esto ya es a tu gusto.
11) Ponle un nombre a la cuenta (por ejemplo, “Hotmail”)
Con estos pasos ya tendrás tu cuenta de Outlook en tu móvil y por fin los contactos aparecerán en tu agenda. Es posible que dependiendo de la versión de tu Android y de tu capa de personalización (Samsung, Huawei...) los pasos varíen un poco, pero en esencia serán parecidos y no tendrás problemas en configurarlo correctamente. Espero que te sea útil.
MiniTool Partition Wizard Free Edition
Partition Wizard Home Edition es un gestor de particiones gratuito diseñado por MiniTool Solution Ltd. Es compatible con sistema operativo de 32/64 bits de Windows, incluyendo Windows XP, Vista y Windows 7, 8/8.1 de Windows...
Nos va a permitir mover las particiones libremente. A mí me ha venido muy bien para desplazar una partición swap que tenía en el medio del disco SSD y quería desplazar al final. De este modo he conseguido unir dos espacios vacíos para poder ampliar la partición que usaba con Windows 10.
Page 14 of 18