Crear un CD/DVD/USB de arranque
Una selección de las mejores herramientas para crear discos o pendrives de arranque.
1. Rufus
Rufus es una utilidad que le ayuda a formatear y crear soportes USB de arranque, como «pendrives», tarjetas de memoria, etcétera.
Es especialmente útil en casos donde:
- necesite crear medios de instalación USB a partir de ISOs arrancables (Windows, Linux, UEFI, etc.)
- necesite trabajar en un equipo que no tenga un sistema operativo instalado
- necesite actualizar el firmware o BIOS de un ordenador desde DOS
- quiera ejecutar una utilidad de bajo nivel
A pesar de su pequeño tamaño, Rufus ofrece todo lo que necesita.
2. Universal USB Installer
Uno de los más famosos. Tiene todas las distribuciones habidas y por haber. Se actualiza cada pocos meses.
3. Unetbootin
Yo diría que esta es la más famosa de todas. Muy recomendable porque está continuamente actualizada.
4. YUMI
Para tener varios sistemas en el mismo pendrive.
5. XBOOT
Para tener varios sistemas en el mismo pendrive con solo arrastrar a la ventana. Para Windows.
6. Live USB Install
Con esta última podemos crear versiones Live de las distribuciones Linux.
7. Windows USB/DVD Download Tool 7-8
Para crear discos de arranque con la ISO de Windows 7, 8 y 8.1
8. Windows USB/DVD Download Tool 10
Lo mismo que la anterior pero con Windows 10. Podemos descargar desde aquí la ISO de forma gratuita.
Discos de rescate imprescindibles
Un disco de rescate puede alegrar la vida de un Administrador de Sistemas. Las diferentes recopilaciones que podemos encontrar por Internet pueden hacer de todo: arreglar el arranque de Windows, recuperar una clave "olvidada" o simplemente permitirnos copiar datos desde un disco duro a punto de cascar hacia un pendrive externo. Aquí he recopilado unas cuantas que considero imprescindibles en la caja de herramientas de cualquier informático.
1. Hiren Boot CD
El más famoso de todos y aún sigue vigente aunque poco a poco le están comiendo el terreno las nuevas herramientas que van saliendo continuamente. Hay que tenerlo descargado sí o sí.
2. FalconFour’s Ultimate Boot CD
Está basado en Hiren Boot CD y tiene muchas utilidades actualizadas.
3. SystemRescueCD
Otro de toda vida. Más orientado al mundo Linux pero igual de válido para recuperar un sistema estropeado. Contiene desde antivirus hasta reparador de particiones, backups, clonadores... y soporta todos los sistemas de archivos existentes y alguno más.
4. Ultimate Boot CD
La caña, tiene de todo. Si tu ordenador no funciona y quieres buscar el fallo desde el principio... te aconsejo este CD. Lo de Ultimate es por algo.
Existe una versión dedicada a Windows: BCD4Win (http://www.ubcd4win.org/)
5. Trinity Rescue Kit
Otro que tiene de todo y una alternativa si alguno de los anteriores no te ha funcionado o no has encontrado la utilidad adecuada.
6. Boot-Repair-Disk
Especializado en reparar los arranques de disco. Lo repara todo: GRUB, MBR, UEFI, SecureBoot, RAID, LVN, Wubi...
7. SARDU Multiboot Creator
Esta utilidad te permitirá crear discos de arranque de lo que quieras: antivirus, clonadores, discos de rescate... Selecciona lo que quieres y te prepara la ISO. Un todo en uno.
8. Windows System Repair Disc
Cómo no iba a incluir en la lista al propio disco de Windows. Con él se puede reparar el Windows como siempre y si tenemos habilitado el punto de restauración adecuado, lo mejor es volver a ese estado y se acabó el problema. Siempre podemos usar chkdsk, jejeje.
9. Rescatux
EL DISCO DE RESCATE. Con este he reparado un montón de ordenadores que daba por perdidos. Trae un menú "resumido" que permite reparar el GRUB y reconstruirlo cuando otras utilidades no saben ni lo que hay. Recomendable.
10. MediCat DVD. A Multiboot DVD
Dejo para el final el mejor de todos. Una recopilación en DVD de todo incluyendo Lubuntu y Windows 10 Live. Este es el DVD definitivo. Todo en UNO TOTAL.
Algunas distribuciones Linux para reparar sistemas:
- PuppyLinux (http://puppylinux.org/main/Overview%20and%20Getting%20Started.htm)
- Ubuntu LiveCD (https://help.ubuntu.com/community/LiveCD)
- Knoppix (http://knoppix.net/)
- ALT Linux Rescue (http://en.altlinux.org/Rescue)
- Frenzy LiveCD (http://frenzy.org.ua/eng/)
Discos de rescate de los antivirus más populares:
- Kaspersky Rescue Disk (http://support.kaspersky.co.uk/4162)
- AVG Rescue CD (http://www.avg.com/gb-en/avg-rescue-cd)
- F-Secure Rescue CD (http://www.f-secure.com/en/web/labs_global/removal-tools/-/carousel/view/142)
- Avira AntiVir Rescue System (http://www.avira.com/en/download/product/avira-antivir-rescue-system)
- Comodo Rescue Disk (https://www.comodo.com/business-security/network-protection/rescue-disk.php)
Cambiar de red privada a pública en Windows 10
Si tenemos una conexión de red y queremos cambiarla en un momento dado de Privada a Pública, tenemos que seguir estos pasos (que han cambiado con respecto a versiones anteriores):
Nos vamos con el ratón al icono de Windows 10, pulsamos y seleccionamos Configuración, luego marcamos Red e Internet, seleccionamos Ethernet o Wifi dependiendo de la conexión de red que tengamos en ese momento. Una vez se nos abra la nueva ventana pulsamos sobre el icono azul de la red en cuestión. Se abrirá otra ventana y en la opción de "Buscar dispositivos y contenido", deslizamos el control de activado a desactivado. Con eso cambiamos de red privada a pública. Si lo hacemos al revés, como es lógico, cambiaremos de red pública a privada.
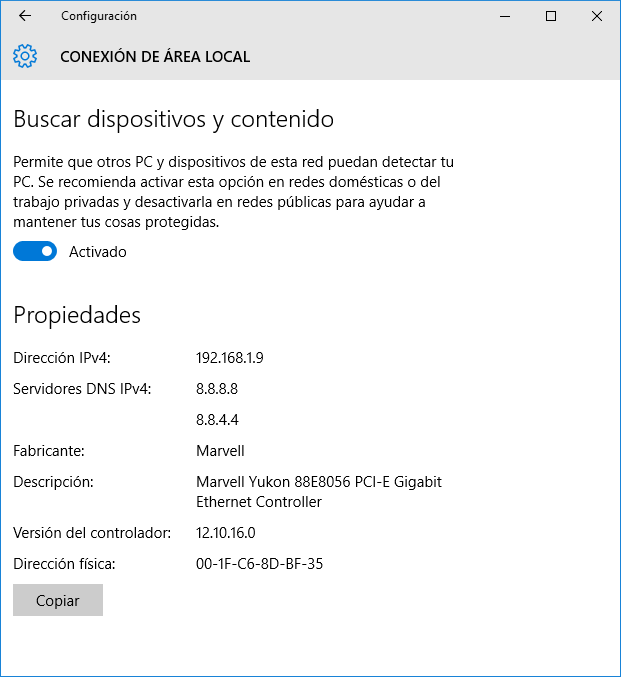
¿Para qué sirve esto?
Para permitir que tu Red Local sea visible a tu equipo y que tú seas visible a los demás. Me explico, en el Centro de Recursos Compartidos de Windows podemos ver si nuestra red está actualmente en modo Red Privada o Red Pública, lo pone justo debajo del nombre de red. En la siguiente captura de pantalla, justo debajo de ACME.
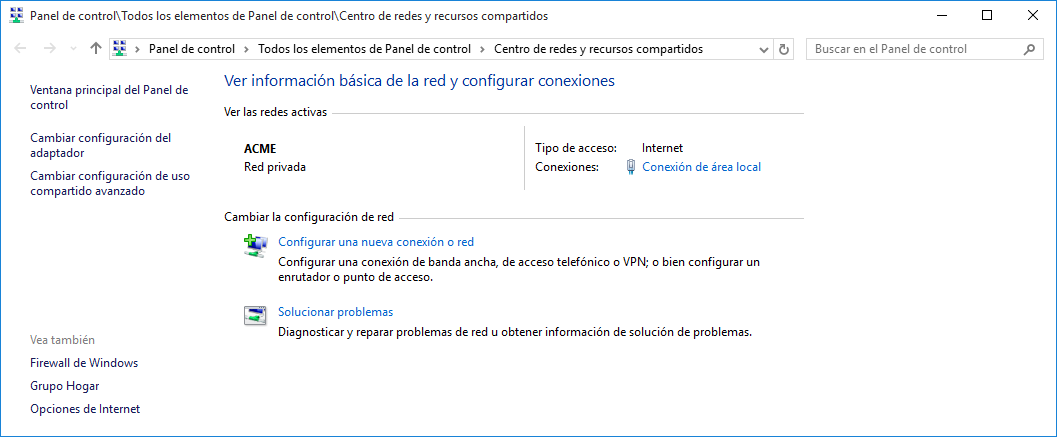
Si además de seguir los pasos que te he detallado al principio de este artículo, luego pulsamos sobre "Cambiar la configuración de uso compartido avanzado" podremos configurar al detalle todas las opciones de compartición y detección de redes. En estas opciones se diferencia claramente entre redes púbicas y privadas. Actúa con cuidado pues si conectas con una WiFi en un espacio público como un aeropuerto o un bar y tienes configurada la conexión como una "Red Privada" cualquier desconocido podría ver tus carpetas compartidas. Cuidado.
Modo de Entrega de Actualizaciones en Windows 10
En Windows 10 Microsoft, por defecto, activa una función de compartir tu ancho de banda para las actualizaciones de Windows Update, de manera que te llegan desde el Servidor Central y también desde otros ordenadores particulares y a su vez, tú también contribuyes a enviar parte de esas actualizaciones al resto de tu red local e incluso a Internet. Con ello MicroSoft prentende agilizar las actualizaciones de todo el mundo, pero a cambio tu red pasa a ser "pública"...! Y por supuesto el rendimiento de tu conexión cae.
Así es que si quieres remediarlo, sigue leyendo.
Con el ratón te vas al icono de windows 10 abajo a la izquierda, en tu barra de tareas, luego Configuración, vas a: Actualización y Seguridad-Windows Update, ya en la pantalla de: Windows Update, click en: Opciones Avanzadas. Pincha en: "Elige el modo en que quieres que se entreguen las actualizaciones" y se abre una pantalla que dice "Actualizaciones de más de un lugar", se desactiva la casilla y solucionado.
Tienes que llegar a esta pantalla, luego actúa como tú creas conveniente, pero elige tú, no MicroSoft:
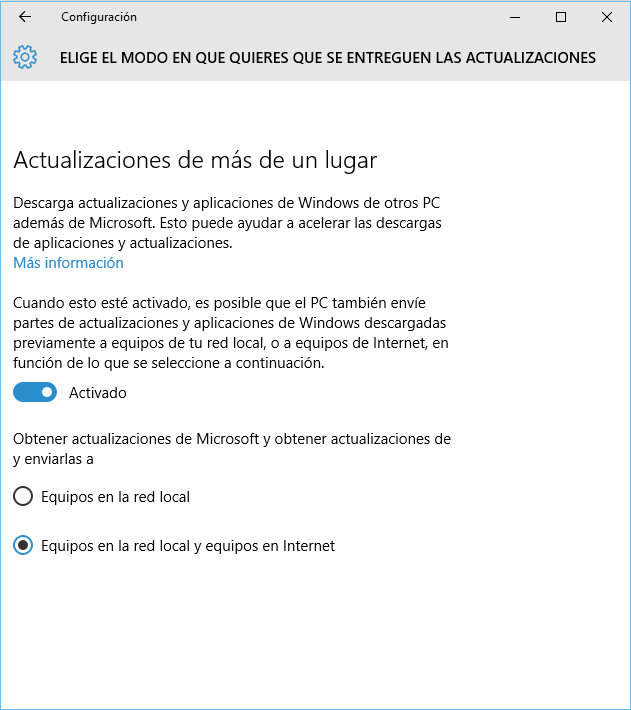
Page 13 of 18


