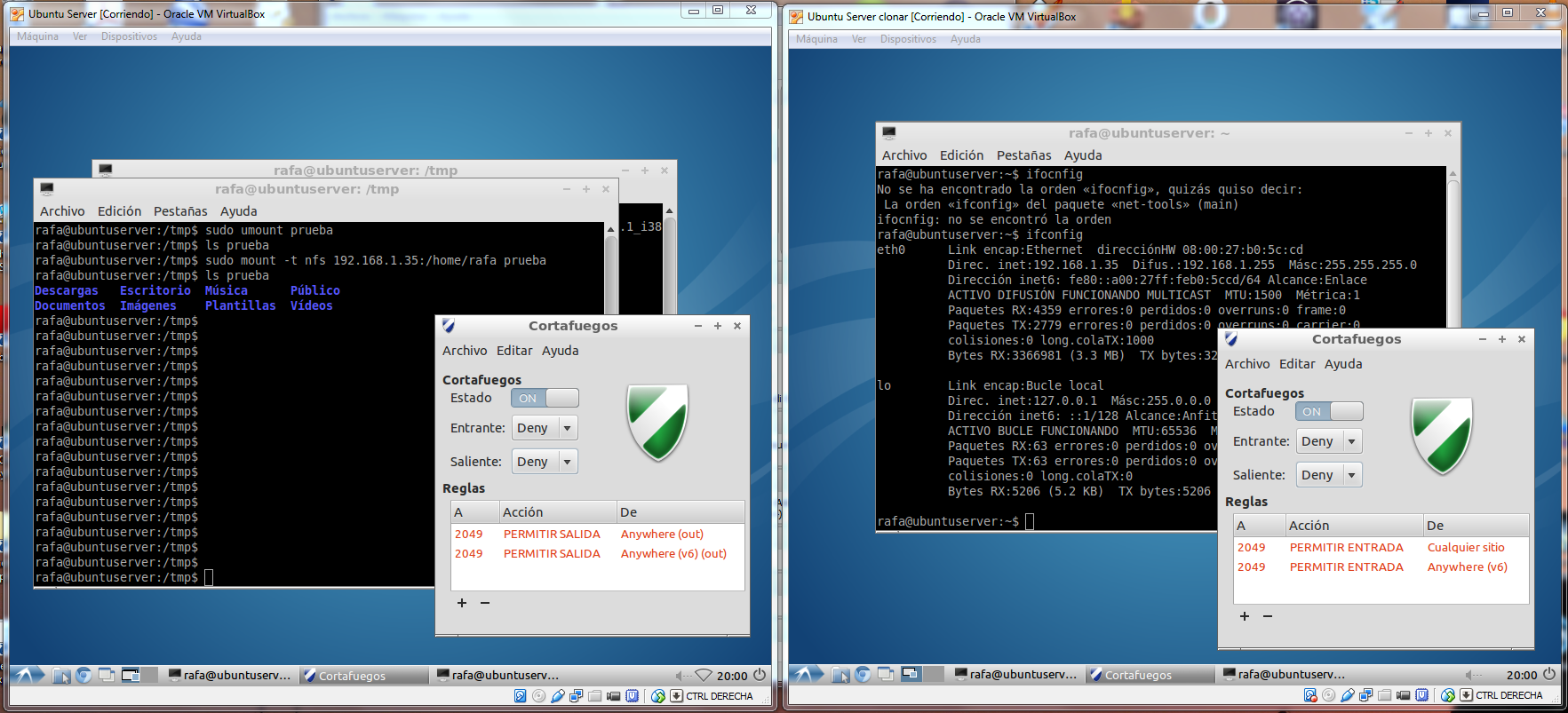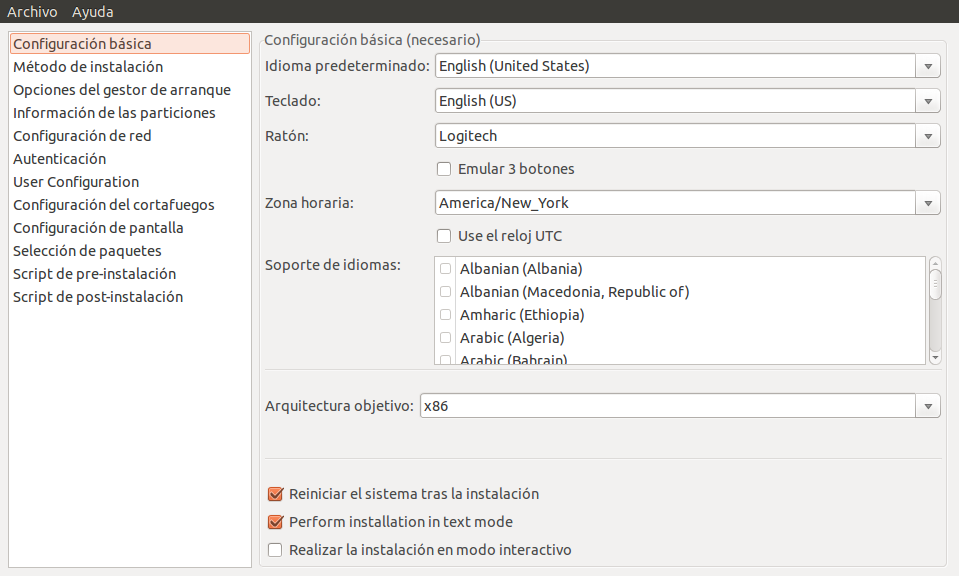Compartir carpetas por NFS bajo Linux
Si estás en un entorno Linux te aconsejo que utilices NFS para compartir carpetas, huye de SAMBA si estás entre sistemas Linux !!!
Sigue estos pasos:
1. Instalación de NFS
sudo apt-get install nfs-kernel-server
2. Configurar servidor NFS
sudo nano /etc/exports
Insertar una carpeta para ser compartida:
# write like below *note
/home 192.168.0.0/24(rw,sync,fsid=0,no_root_squash,no_subtree_check)
Reiniciar servicio:
sudo /etc/init.d/nfs-kernel-server restart
3. Instalar Cliente NFS
sudo apt-get install nfs-common
4. Configuración del Cliente NFS
sudo mount -t nfs ip_del_servidor:/home/rafa/Documents /mnt/carpeta
Realizar el montaje de forma automática
sudo nano /etc/fstab
Añadir las siguientes líneas:
# add at the last: change home directory this server mounts to the one on NFS
ip_del_servidor:/home/rafa/Documents /mnt/carpeta nfs defaults 0 0
NFS con un Firewall
Se os puede dar el caso de que necesitéis NFS tras un Firewall. Lo que tendréis que hacer es crear una regla de salida del servicio NFS en el ordenador que quiere conectar o montar la carpeta y una regla de entrada en el servidor que está compartiendo los archivos. Se creará una regla con el puerto 2049 por defecto.
Si haciendo esto no conectara, seguramente se esté produciendo un problema de versiones NFS. A partir de la versión NFS 4 ya no es necesario remapear ningún puerto más, diferente del 2049, pero el controlador NFS lleva integrada la compatibilidad hacia atrás. Esto ocasiona que el Firewall bloquee el puerto de control del NFS y no permite la conexión.
Para solucionarlo es tan sencillo como cambiar un número. En la línea de /etc/exports del servidor cambiar el parámetro fsid=0 por fsid=1
Y reiniciar el servicio nfs-kernel-server
Si no pudiéramos cambiar el número porque no tenemos acceso al servidor, tendríamos que hacer un montaje en el ordenador cliente de la forma:
sudo mount -t nfs ipdelservidor:/ ruta_de_montaje
Ojo porque ipdelservidor:/ es tal cual, sin poner la ruta de la carpeta que está compartida. Solo hay que poner /, para indicar la raíz. Eso precisamente es lo que significa fsid=0, compartir desde el raíz.
El tipo -t nfs también se puede cambiar por -t nfs4 y nos cercioramos de que estamos usando la última versión del sistema de archivos. Pero es opcional.
Por último, si en el archivo /etc/exports compartimos de la forma:
/home/rafa *(ro)
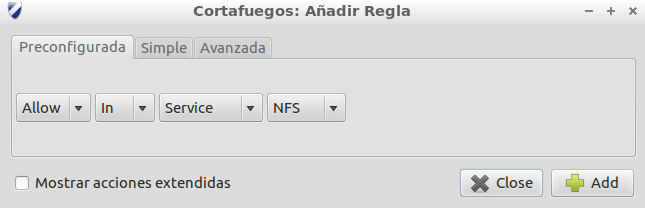 Solo con esa línea funciona siempre con los parámetros por defecto de NFS4 a través de un Firewall sin ningún problema. Más sencillo imposible.
Solo con esa línea funciona siempre con los parámetros por defecto de NFS4 a través de un Firewall sin ningún problema. Más sencillo imposible.
En ningún caso hay que abrir más puertos ni modificar ficheros de configuración, ya que no es necesario en versiones superiores a la 4 del NFS.
Descarga el PDF de este documento aquí.
Clonación de discos
El clonado de discos es algo que cualquier administrador informático tiene que saber hacer. Es imprescindible conocer y tener a mano varios programas de clonación que te permitan duplicar rápidamente un disco, una partición o un conjunto de ellas.
Un caso muy común se te va a dar cuando tengas que instalar una sala completa de ordenadores para un aula de Informática, para una academia, para una oficina... No es viable formatear e instalar el sistema operativo ordenador por ordenador. Lo que se debe hacer es dedicarle tiempo a la instalación de uno de ellos, meter los programas necesarios, configurarlo adecuadamente, repasarlo bien y luego clonar el disco duro de ese equipo en todos los demás.
De este modo evitamos errores al repetir un proceso muchas veces, ahorramos mucho tiempo y sobre todo optimizas tu trabajo.
Te voy a recomendar algunos programas que tienen la fama bien merecida y cumplen de sobra con su cometido:
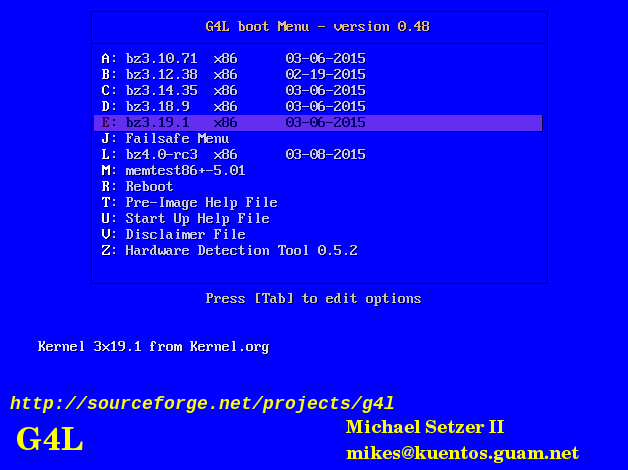 El primero de ellos y el que personalmente te recomiendo en cualquier escenario posible es Ghost4Linux (G4L). Te va a permitir copiar unidades completas o particiones, copiar de disco a disco en modo local, en modo remoto por red a una carpeta compartida Windows CIFS o NFS o incluso transferir unidades o particiones por red con broadcast. Esto último te hará posible clonar "al vuelo" un disco duro (que hará de origen o servidor) en un grupo de ordenadores conectados en red (que harán de clientes). Todos a la vez y sin perder velocidad, al coger los páquetes de la red en modo broadcast y tardar lo mismo clonando 2 que 20. El día que lo pruebes te preguntarás cómo te has podido plantear alguna vez hacerlo de uno en uno!
El primero de ellos y el que personalmente te recomiendo en cualquier escenario posible es Ghost4Linux (G4L). Te va a permitir copiar unidades completas o particiones, copiar de disco a disco en modo local, en modo remoto por red a una carpeta compartida Windows CIFS o NFS o incluso transferir unidades o particiones por red con broadcast. Esto último te hará posible clonar "al vuelo" un disco duro (que hará de origen o servidor) en un grupo de ordenadores conectados en red (que harán de clientes). Todos a la vez y sin perder velocidad, al coger los páquetes de la red en modo broadcast y tardar lo mismo clonando 2 que 20. El día que lo pruebes te preguntarás cómo te has podido plantear alguna vez hacerlo de uno en uno!
G4L dispone últimamente de una opción MUY SIMPLIFICADA para clonar discos de uno a otro con la opción Click'n'Clone. Solo tendrás que seleccionar el disco origen, seleccionar el disco destino y aceptar. Rápido y muy sencillo. Por ello es el programa que te recomiendo. Puedes encontrar montones de vídeos que te enseñarán a usarlo aunque te adelanto que no tiene mayor dificultad.
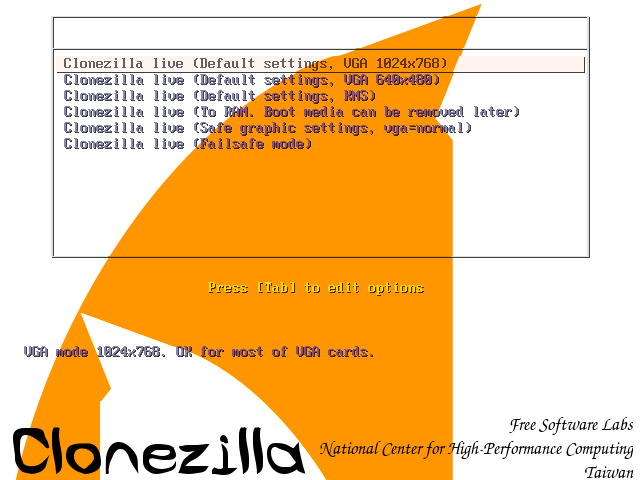 Otro programa que sigue muy de cerca a G4L es Clonezilla. Quizás más conocido que el anterior y en algunas opciones más sencillo todavía (si es que eso ya es posible) pero algo inferior en capacidades en lo que respecta a clonación en red. A mí me gusta más la posibilidad del broadcast desde el mismo menú de G4L, que tener que conectar el cliente por comandos en consola de linux que necesita Clonezilla. Pero también encontrarás vídeos para aprender a usarlo.
Otro programa que sigue muy de cerca a G4L es Clonezilla. Quizás más conocido que el anterior y en algunas opciones más sencillo todavía (si es que eso ya es posible) pero algo inferior en capacidades en lo que respecta a clonación en red. A mí me gusta más la posibilidad del broadcast desde el mismo menú de G4L, que tener que conectar el cliente por comandos en consola de linux que necesita Clonezilla. Pero también encontrarás vídeos para aprender a usarlo.
En otro rango de aplicaciones tenemos a Acronis True Image, el cual, a diferencia de los dos primeros que son software libre, es privativo y comercial aunque podemos encontrar versiones antiguas en recopilaciones como Hiren's Boot CD y similares. El mejor si lo que queremos es copiar un disco o una partición a una carpeta compartida en una red Windows. Es tan intuitivo que parece que es el propio Windows el que nos permite realizar el clonado y no tiene mayor dificultad que seguir el asistente paso a paso (siguiente a siguiente)...
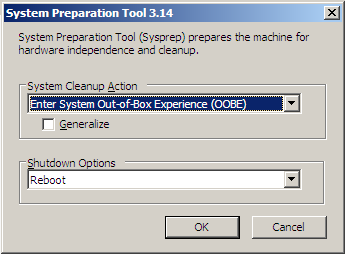 Ahora bien, todas las aplicaciones de clonado necesitan un paso previo si vamos a clonar una unidad de disco duro con particiones que contengan el sistema operativo Windows para que puedan compatibilizar su coexistencia en la misma red las máquinas clonadas. Es necesario ejecutar la utilidad Sysprep. No hay que descargar ni instalar nada para hacer esto, solo necesitamos abrir una consola de DOS con permisos de administrador y ejecutar sysprep /oobe /generalize desde la carpeta c:\windows\system32\sysprep
Ahora bien, todas las aplicaciones de clonado necesitan un paso previo si vamos a clonar una unidad de disco duro con particiones que contengan el sistema operativo Windows para que puedan compatibilizar su coexistencia en la misma red las máquinas clonadas. Es necesario ejecutar la utilidad Sysprep. No hay que descargar ni instalar nada para hacer esto, solo necesitamos abrir una consola de DOS con permisos de administrador y ejecutar sysprep /oobe /generalize desde la carpeta c:\windows\system32\sysprep
De este modo nos aseguramos que los ID de usuario y del sistema operativo se inicializan y no estarán repetidos en diferentes equipos. Así dos usuarios que se llamaran igual en máquinas diferentes después de un clonado serían diferentes de verdad y los permisos de uno no afectarían al otro. Al igual que no puede haber dos equipos en la misma red que tengan el mismo nombre, no puede haber tampoco equipos con los mismos ID.
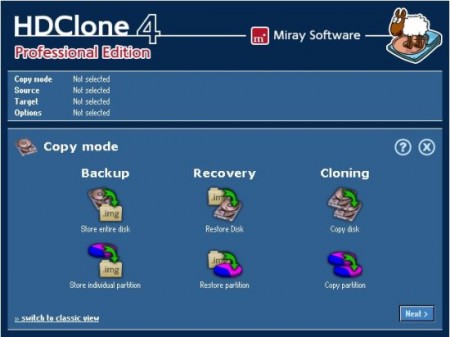 Por último, otro programa muy recomendable es el HDClone. Sencillo donde los haya pero también privativo y con velocidad limitada en su versión gratuita. Su aspecto gráfico, con opciones simplificadas al máximo, hacen de él la versión recomendada para cualquier novato.
Por último, otro programa muy recomendable es el HDClone. Sencillo donde los haya pero también privativo y con velocidad limitada en su versión gratuita. Su aspecto gráfico, con opciones simplificadas al máximo, hacen de él la versión recomendada para cualquier novato.
Te recomiendo que te grabes un CD de arranque o un Pendrive de cada uno de ellos con la última ISO disponible de sus páginas oficiales, los pruebes y tú mismo decidas cuál te gusta más y cuál se adapta mejor a tus necesidades, pero es importante conocer los conceptos base de cada uno de ellos porque sabiendo manejar uno, se saben manejar todos.
Instalación de Windows desatendida
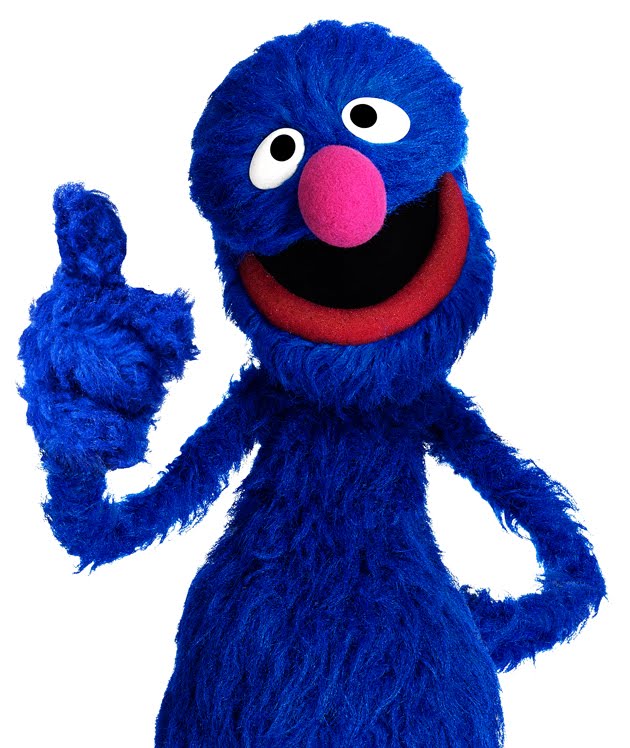 El propósito de una instalación desatendida de un sistema operativo es automatizar la instalación, en este caso lo vamos a ver de Windows 10. Es muy útil para usar en máquinas virtuales, para técnicos en restauración de equipos, o simplemente para cualquier persona que quiera aplicar una pre-configuración por defecto a su S.O.
El propósito de una instalación desatendida de un sistema operativo es automatizar la instalación, en este caso lo vamos a ver de Windows 10. Es muy útil para usar en máquinas virtuales, para técnicos en restauración de equipos, o simplemente para cualquier persona que quiera aplicar una pre-configuración por defecto a su S.O.
Todo consiste en crear un archivo de respuestas para que el usuario no tenga que intervenir durante la instalación y copiarlo junto al setup.exe del disco de instalación. Ese archivo de respuestas se llama AutoUnattend.xml
Lo más sencillo es buscar en Internet y localizar uno compatible con el de nuestra versión de Windows. Lo bajamos, editamos el XML y lo personalizamos a nuestro gusto y con nuestros datos.
Para Windows 10 Pro, te facilito yo uno de muestra en formato txt y lo puedes descargar aquí. (recuerda renombrarlo a .xml antes de copiarlo junto al setup.exe de Windows 10)
Ahora bien, si quieres tener el control total de la creación de ese archivo y poder configurar hasta el último detalle, no hay nada como usar las propias herramientas de MicroSoft para ello. La que hay que usar es Windows System Image Manager. El instalador que te puedes descargar de aquí es para Windows 8.1 y Windows 10.
Para trabajar con Windows System Image Manager tienes que localizar en la ISO de la imagen de Windows el archivo install.wim y abrirlo desde el programa. Estará en la carpeta sources. Antes tendrás que volcar todo el contenido de la ISO en una carpeta o hacer un automontaje con permisos de escritura con utilidades como Daemon Tools o similar.
En algunos discos de instalación nos vamos a dar cuenta de que el archivo install.wim no existe, sin embargo encontraremos un archivo install.esd en su lugar. Son totalmente compatibles, de hecho es lo mismo pero en dos formatos diferentes, el .esd es la versión comprimida del .wim y es necesario ser convertida a este último para ser editada. Cosas de MicroSoft. Hay varias utilidades para convertir de uno a otro, yo te recomiendo la mejor, WinReducer ES Wim Converter. Cuando ejecutes el programa pulsa en NO activar la licencia y luego marca todos los interruptores superiores a verde para que instale los complementos que necesita. Una vez descargados ya podrás convertir los archivos .esd a .wim y viceversa.
Utilizar Windows System Image Manager es algo complicado y requiere de conocimientos de componentes de Windows. Te puedo redirigir al sitio web de MicroSoft en el que tienen toda la documentación. Allá tú, es para valientes.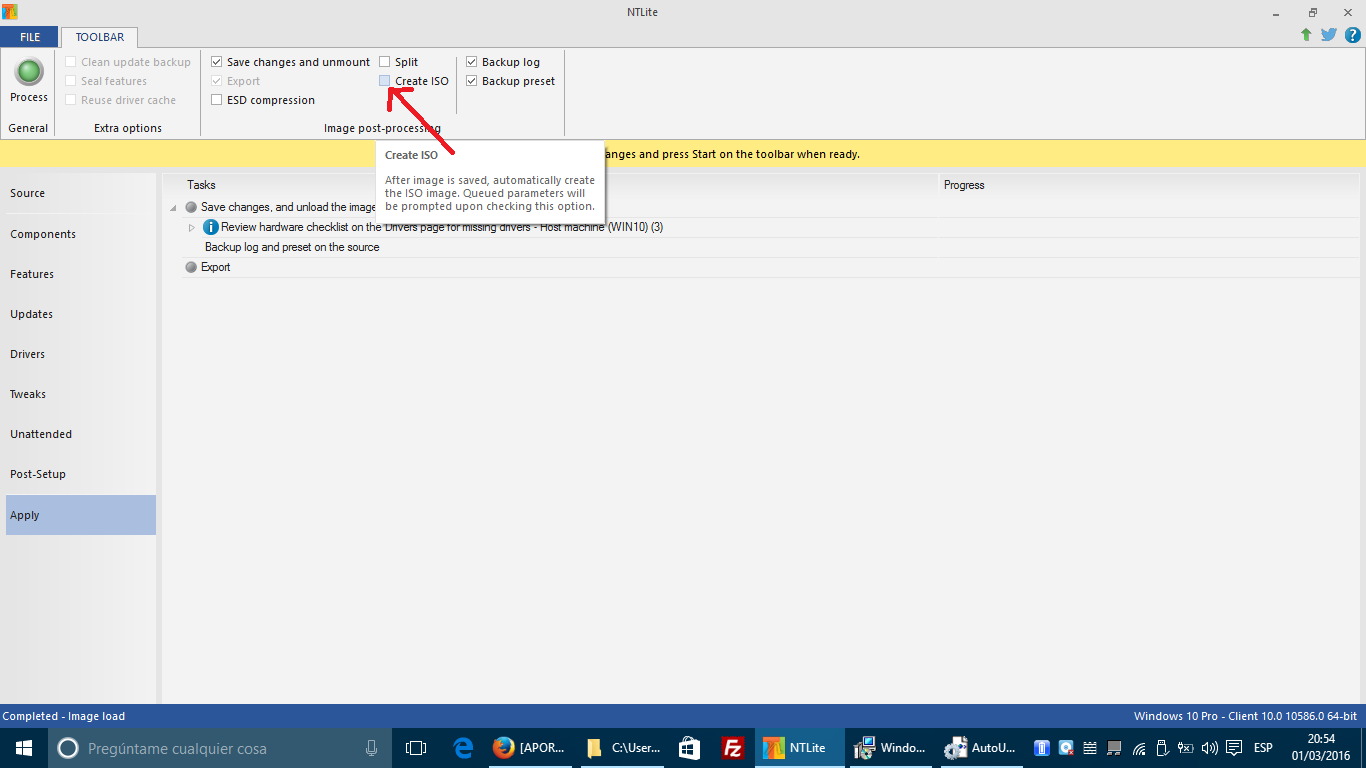
Si no te quieres complicar la vida tanto, es mejor que utilices o un archivo ya creado como te comenté antes o una utilidad más intuitiva como puede ser NTLite
Desde este programa podrás generar auténticos discos de instalación personalizados. Componentes, opciones, tweaks del sistema, postinstalaciones... es decir, de todo un poco. Además con NTLite no tendrás el problema de los formatos .esd y .wim porque automáticamente los convierte de uno a otro si es necesario.
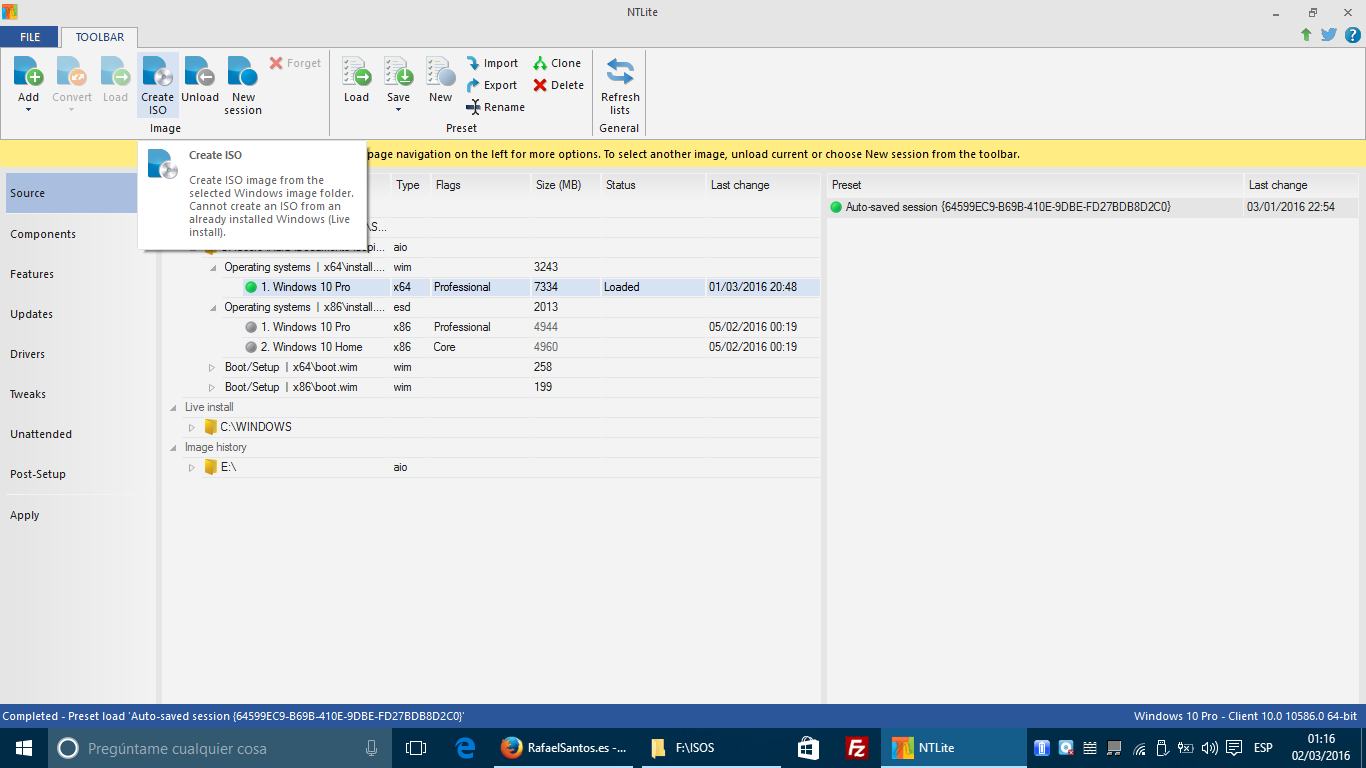 Solo tiene una pega, algunas de sus mejores funciones están deshabilitadas en la versión gratuita. Yo lo he probado accediendo a buscar el fichero .esd de Windows 10 directamente sobre el pendrive de instalación y lo ha convertido sin problemas, pero tardando un montón. Lo hace bien. Al terminar podemos guardar el .xml directamente sobre la instalación o bien generar un .iso volviendo al menú Sources o antes de darle a Apply seleccionando la opción correspondiente del menú de arriba.
Solo tiene una pega, algunas de sus mejores funciones están deshabilitadas en la versión gratuita. Yo lo he probado accediendo a buscar el fichero .esd de Windows 10 directamente sobre el pendrive de instalación y lo ha convertido sin problemas, pero tardando un montón. Lo hace bien. Al terminar podemos guardar el .xml directamente sobre la instalación o bien generar un .iso volviendo al menú Sources o antes de darle a Apply seleccionando la opción correspondiente del menú de arriba.
Por supuesto, todo esto es casi igual en Linux, concretamente en Ubuntu podemos hacerlo utilizando una aplicación que se llama KickStart. Podemos encontrar un tutorial completo aquí. Aunque para instalar KickStart te recomiendo que uses Synaptic y busques el paquete desde ahí, de este modo no tendrás problemas de dependencias ni de paquetes sueltos. Después de instalar tendrás la aplicación en el menú "Herramientas del Sistema" o buscándola directamente por kickstar si estás en entorno Unity.
Instalar y configurar COMPIZ en Ubuntu
Parece que a mucha gente nos gustan los efectos en 3D de Compiz, pero no resulta tan fácil activarlos, así que voy a intentar guiaros lo mejor posible a través de este tutorial, serán los pasos básicos luego ya cada uno lo personaliza a su gusto, y para aprender solo queda ir probando las opciones que nos dará el Administrador de opciones Compizconfig una vez que lo tengamos instalado. Los requisitos que necesitaremos para activar Compiz es contar con una tarjeta gráfica que soporte la aceleración OpenGL o 3D.
Para empezar comprobaremos si tenemos activada la aceleración OpenGL o 3D, y lo haremos abriendo una terminal y con el siguiente comando:
glxinfo | grep direct
Si no está activada nos saldrá el siguiente mensaje: “El programa «glxinfo» no está instalado. Puede instalarlo escribiendo: sudo apt-get install mesa-utils“, una vez que hallamos instalado nos aparecerá el siguiente mensaje: “direct rendering: Yes“.
Ya podemos encontrar el Compiz Básico que viene por defecto instalado en Ubuntu con los plugins o efectos básicos, incluido el Plugin Unity, pero son pocos, así que para tener la versión mas completa instalaremos estos paquetes.
- “compizconfig-settings-manager“, que es el Administrador de opciones donde podremos habilitar los plugins deseados y poder configurarlos a nuestro gusto.
sudo apt-get install compizconfig-settings-manager
- “compiz-plugins-extra“, donde encontraremos plugins importantes como 3D Window, ADD Helper, Cube Caps, Cube Reflection, Fade to Desktop, Paint fire, Reflection y Splash entre otros.
sudo apt-get install compiz-plugins-extra
Ahora instalaremos FUSION-ICON, ya que nos será muy útil para poder seleccionar el decorador de ventanas, activar y desactivar Compiz para solucionar problemas con Compiz y reiniciar las X para solucionar problemas con la gráfica.
sudo apt-get install fusion-icon
Para activar o desactivar Compiz podemos hacerlo pulsando ALT+F2 o abriendo una terminal y ejecutando estos comandos.
- Desactivar:
metacity –replace
Ojo porque esto puede desactivar Unity y perderemos la barra de lanzadores.
- Activar:
compiz –replace
Ahora vamos a activar el Cubo 3D que tanto mola 
Ubuntu, por defecto, viene con 2 escritorios virtuales verticales y 2 horizontales, de forma que el cubo no se verá y solo aparecerá un 2 escritorios, uno detrás de otro. Para ver el cubo iremos a Administrador de opciones compizconfig y en el plugin “General > Opciones generales“, pulsaremos en la flecha a la derecha de las pestañas superiores hasta dar con “Tamaño de Escritorio” y dejarlo así:
- Tamaño horizontal virtual > 4
- Tamaño vertical virtual > 1
- Número de escritorios > 1
De esta forma tendremos el cubo con 4 caras y si quisiéramos un hexaedro, pondríamos 6 Escritorios horizontales y así sucesivamente.
Habilitaremos los plugins en el mismo Administrador de opciones de Compizconfig.
- Escritorio: CUBO DE ESCRITORIO y GIRAR CUBO.
- Efectos: CUBE REFLECTION AND DEFORMATION y VENTANAS 3D.
Con esto ya tenemos nuestro Cubo 3D en forma de cilindro y con la configuración simple, por defecto. Ahora queda configurarlo a nuestro gusto.
A partir de aquí vamos a configurar los pluguins del cubo 3D uno a uno.
CUBO DE ESCRITORIO
En la pestaña GENERAL podemos encontrar las teclas para desplegar nuestros escritorios en fila, son Ctrl+Alt+Down y para desplazarnos Ctrl+Alt+flechas izquierda y derecha, para ver el cubo pulsamos Ctrl+Alt y con el botón izquierdo pulsado movemos el ratón sin soltar las teclas.
En la pestaña COMPORTAMIENTO podemos habilitar “Cubo interior” y lo veremos todo desde el interior del cubo.
En la pestaña APARIENCIA daremos click a la flecha de CÚPULA O SKYDOME para poder elegir una imagen de fondo. Para ver la imagen habilitamos la opción “Cúpula” y para rotarla “Cúpula Animada“.
En la pestaña CUBO TRANSPARENTE elegimos la transparencia del cubo.
Vamos a GIRAR EL CUBO
En la pestaña GENERAL tenemos las opciones de modificar la aceleración, velocidad y zoom, con el que podemos alejar el cubo.
En la pestaña BINDINGS podemos modificar la combinación de teclas para iniciar y girar el cubo que ya dije antes que era Ctrl+Alt y con el botón izquierdo pulsado movemos el ratón.
CUBE REFLECTION AND DEFORMATION
En la pestaña CUBE CAPS hacemos click en la flecha de APARIENCIA y en “Cube botton color” podremos añadir una imagen a la cara superior del cubo, le damos a “Nuevo“, elegimos la imagen y nos saldrá debajo de la predeterminada (fusioncap.png), para que se pueda mostrar la imagen que hemos añadido, pinchamos en nuestra imagen y le damos al botón de “Subir” hasta ponerla en la primera que es la que saldrá en el cubo.
En “Bottom image files” haremos lo mismo para la cara inferior.
En la pestaña REFLEJOS podemos habilitar el reflejo del suelo y en “Modo del reflejo” seleccionamos el modo, el que utilizan muchos usuarios es “Reflejo Saltón”.
Y en la pestaña DEFORMATION podemos elegir un cilindro, esfera o Ninguno/a que es el cubo.
VENTANAS 3D
Aquí lo que podemos hacer es que las ventanas se separen del cubo. En la pestaña OPCIONES VARIAS habilitamos “3D en el ratón sólo girar“.
En la pestaña PROFUNDIDAD DE LA VENTANA elegimos la distancia entre el cubo y las ventanas abiertas.
Y con esto ya tendremos nuestro cubo perfectamente configurado.
Si después de realizar estos pasos se te ha estropeado la configuración de Unity, no desesperes porque tiene arreglo. Solo tienes que seguir los pasos de esta guía:
http://www.ubuntu-guia.com/2012/07/restaurar-gnome-compiz-y-unity-en.html
O bien puedes ejecutar esta línea en el shell de una ventana de terminal (con el usuario que tiene problemas de compiz y sin usar sudo):
dconf reset -f /org/compiz/ && setsid unity
Aquí os dejo un enlace donde podéis encontrar más información de Compiz efectos 3D.
Toda esta información ha sido extraída de Ubuntu-guía.
Page 12 of 18