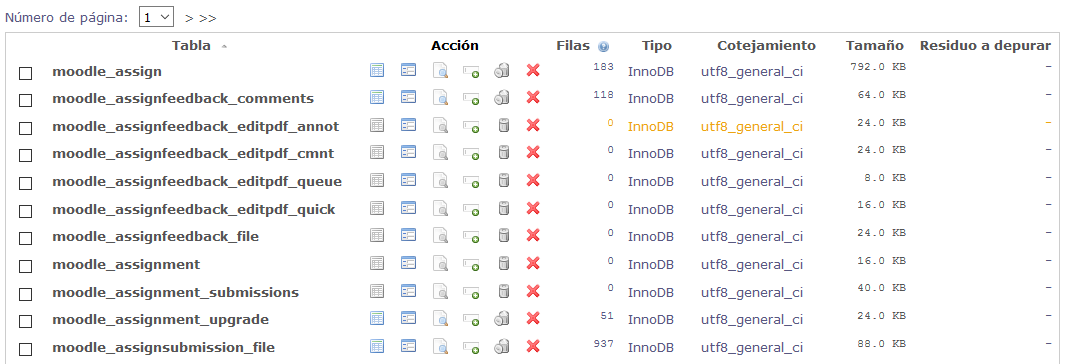Cómo hacer ROOT a un móvil Huawei P8 paso a paso (B392, B393, B394, B397, B398, B399 y B405)
Después de ver que las instrucciones para hacer ROOT están desperdigadas por Internet, me he decidido a poner un poco de orden y escribir un tutorial recopilando paso a paso todo lo necesario para que no tengas que ir de un lado a otro buscando respuestas.
Lo que aquí he detallado me ha funcionado a mí perfectamente con un HUAWEI P8 GRA-L09 con el firmware B392, B393, B394, B397, B398, B399 y B405
NO ME RESPONSABILIZO DE LO QUE LE PUEDA PASAR A TU MÓVIL, SI NO TIENES CLARO LO QUE HAY QUE HACER, NO LO HAGAS
1. Si no tienes desbloqueado el Bootloader, antes de hacer ROOT tienes que hacer lo siguiente:
Método 1
Apunta el Número de Serie: Ajustes -> Acerca del teléfono -> Estado
Apunta el IMEI: Ajustes -> Acerca del teléfono
Apunta el ID de Producto: Marcar como si fuera un número de teléfono: *#*#1357946#*#*
Envía un Email poniendo en el Para estas dos direcciones: This email address is being protected from spambots. You need JavaScript enabled to view it. y This email address is being protected from spambots. You need JavaScript enabled to view it. con el siguiente asunto:
Unlock CODE Bootloader Huawei P8
y el siguiente texto:
Hello,
I'd like to request a bootloader unlock code for my Huawei device.
Information:
Product: HUAWEI GRA-L09
SN: XXX
IMEI: XXX
Product ID: XXX
Thank you!
Manten las mayúsculas y el texto tal cual, si no está así no te responden porque es automático. Una vez recibas el código de desbloqueo puedes seguir con el siguiente paso. Antes no. Ten paciencia porque a veces tardan varios días. Es el método que yo seguí y me respondieron.
Método 2
Si no tienes paciencia para esperar a que te respondan el email, sigue los pasos que vienen en este tutorial (depende de la web de Huawei y no siempre funciona porque no muestra las páginas que vienen en el tutorial):
http://www.actualizatumovil.com/desbloquear-bootloader-huawei/
2. Una vez tengas el CÓDIGO de desbloqueo del Bootloader, apúntalo porque lo vamos a necesitar y ya puedes continuar.
Activa las Opciones del desarrollador en el móvil:
Ajustes -> Acerca del teléfono -> Pulsar repetidas veces sobre la frase Número de compilación hasta que nos avise de la activación.
Cuando se active, salimos de Acerca del teléfono y entramos en Opciones del desarrollador. Dentro de estas opciones hay que tener activa la Depuración USB.
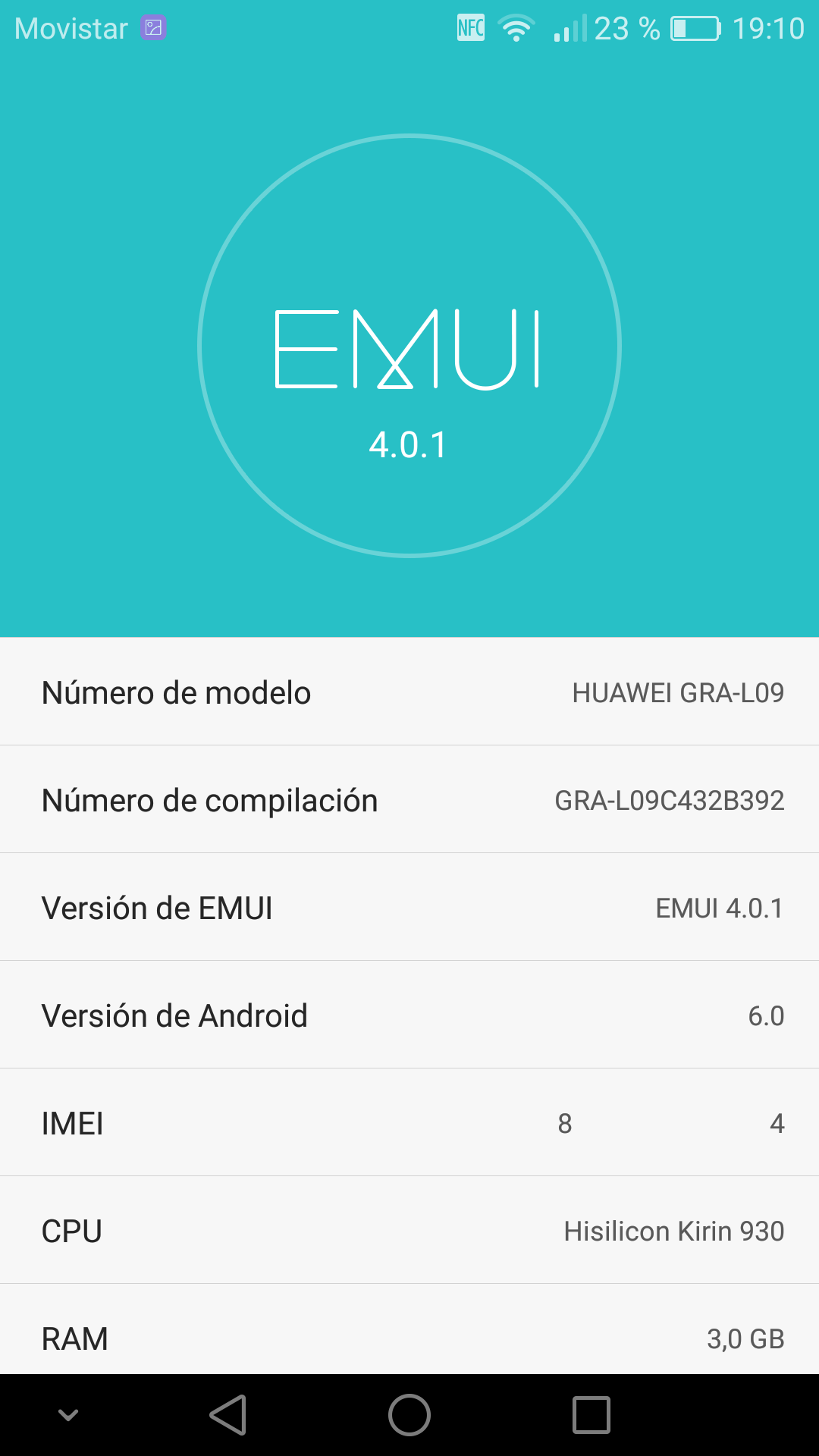
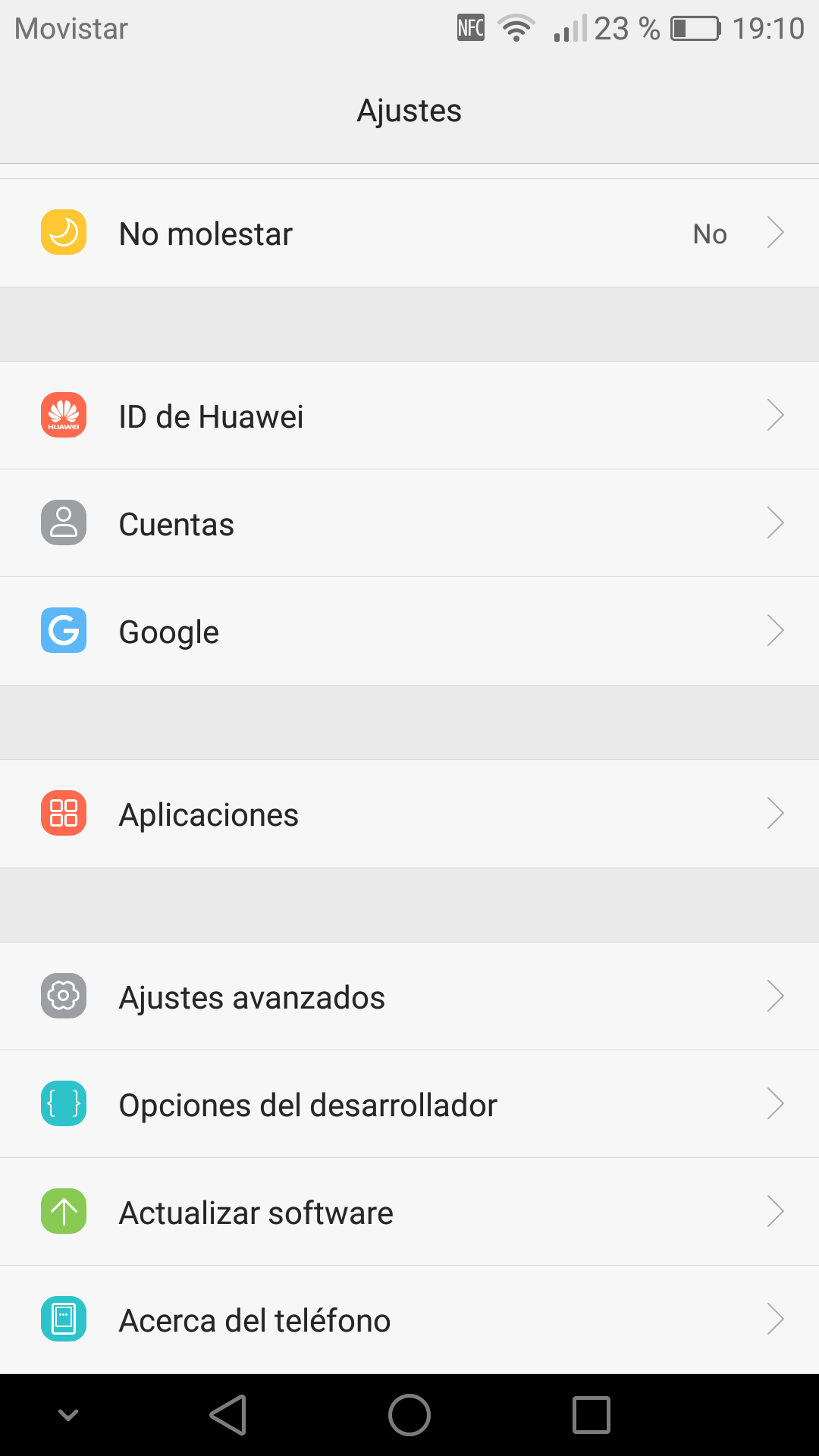
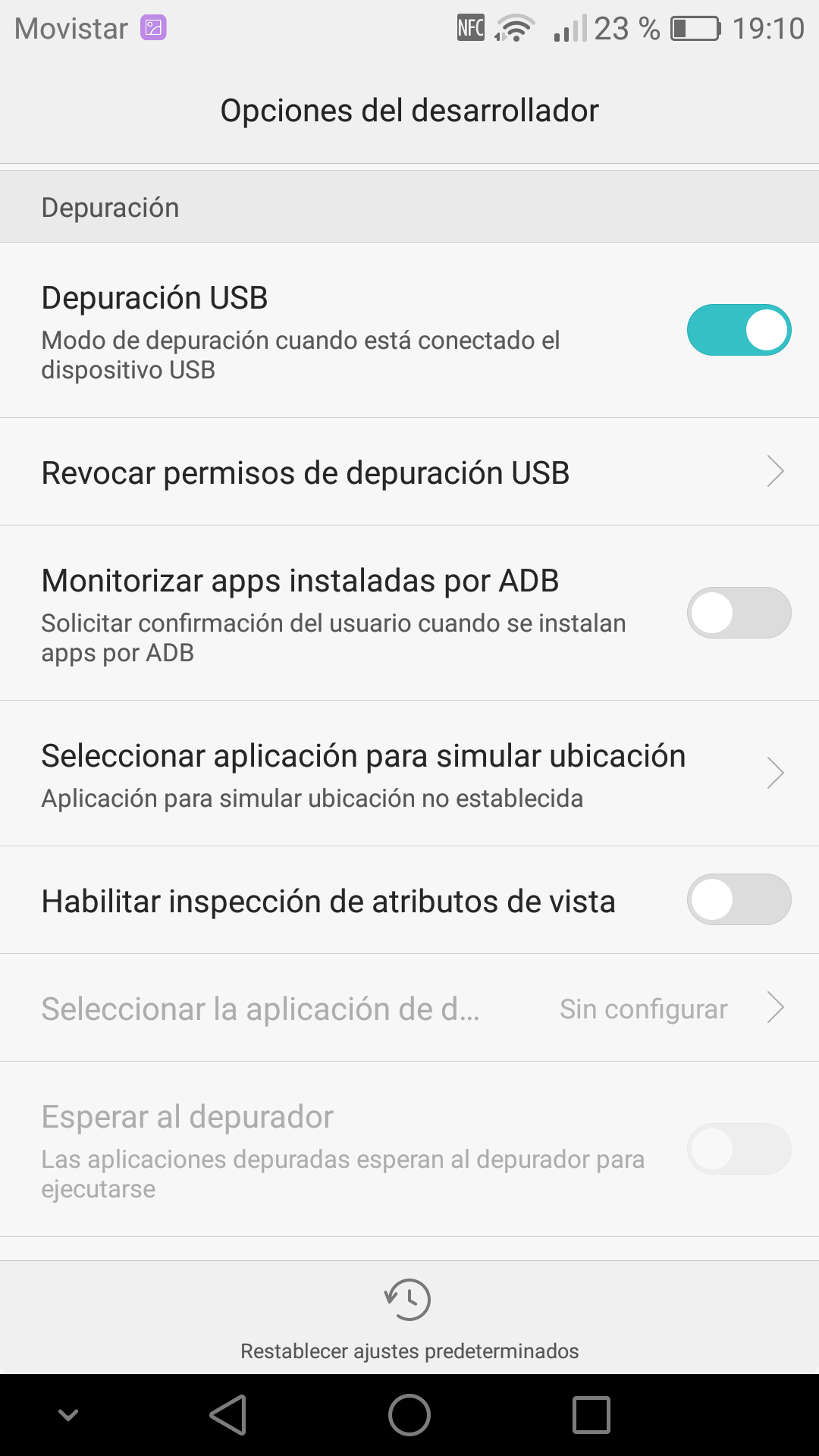
3. Descargar el .ZIP con los archivos necesarios desde aquí y descomprimir en una carpeta del escritorio. Ojo porque las versiones de Magisk van apareciendo continuamente, aconsejo descargar la última versión desde aquí. Hay que buscar la última versión estable, en octubre de 2018 era la v17.1, muy lejos ya de la v12 de cuando escribí la primera versión de este artículo. Hay que instalar también la última versión del APK del Magisk Manager. A principios de octubre la versión estable era la v6.0.0
4. Hacer doble click en la carpeta en la que hemos descomprimido los archivos y copiamos el archivo Magisk-v12.0.zip (o el de la versión que hayamos descargado en su lugar) en el almacenamiento interno del móvil o en la tarjeta SD, te recomiendo copiarlo en la carpeta raíz de la tarjeta para encontrarlo luego fácilmente.
5. En cualquier espacio en blanco de la carpeta en la que hemos descomprimido los archivos, bajo los iconos, pulsar el botón derecho del ratón mientras tenemos pulsada la tecla SHIFT (la que está encima de Ctrl con la flecha hacia arriba)
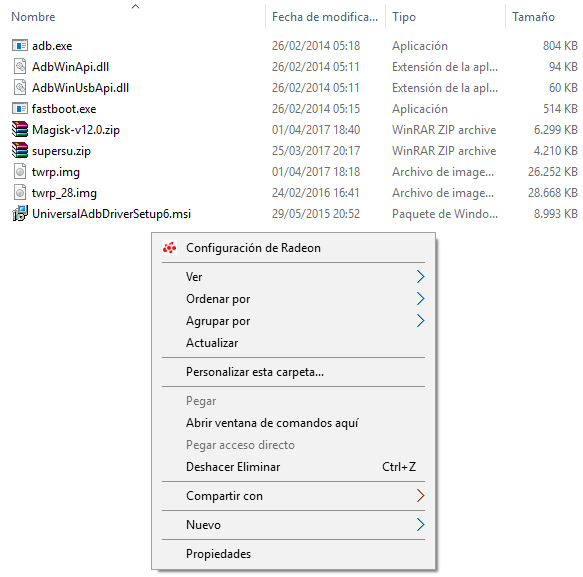
6. Seleccionamos del menú la opción: Abrir ventana de comandos aquí
7. Con la consola de comandos abierta y el móvil conectado por cable USB escribimos lo siguiente:
adb reboot-bootloader
8. Solamente si no tenemos el Bootloader desbloqueado, escribimos la siguiente línea cuando el móvil se inicie en modo Fastboot:
fastboot oem unlock CÓDIGO
Cambiando CÓDIGO por el número del desbloqueo que obtuvimos en el punto 1.
9. Después de desbloquear el Bootloader, o si ya lo teníamos desbloqueado anteriormente, escribimos:
fastboot flash recovery twrp.img
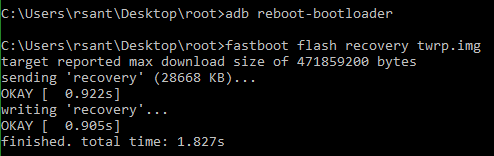
Si vamos bien debería salir OKAY después del mensaje de sending 'recovery' y después de writing 'recovery' (ojo, que los valores pueden variar y no pasa nada).
En el zip van el TWRP versión 3.1 (twrp.img) y el 2.8.7 (twrp_28.img)
10. Ahora viene un paso muy importante. Quitamos el cable USB y pulsamos las teclas VOL+ y POWER del móvil las dos a la vez y sin soltarlas hasta que veamos que se reinicie y veamos que sale el logo de HUAWEI. Cuando salga el logo soltamos el botón POWER pero dejamos apretado el VOL+ hasta que arranque el menú de TWRP. Si en vez de arrancar el menú de TWRP, arrancara normalmente y se inicia Android, siento decirte que tendrás que empezar desde el punto 7.
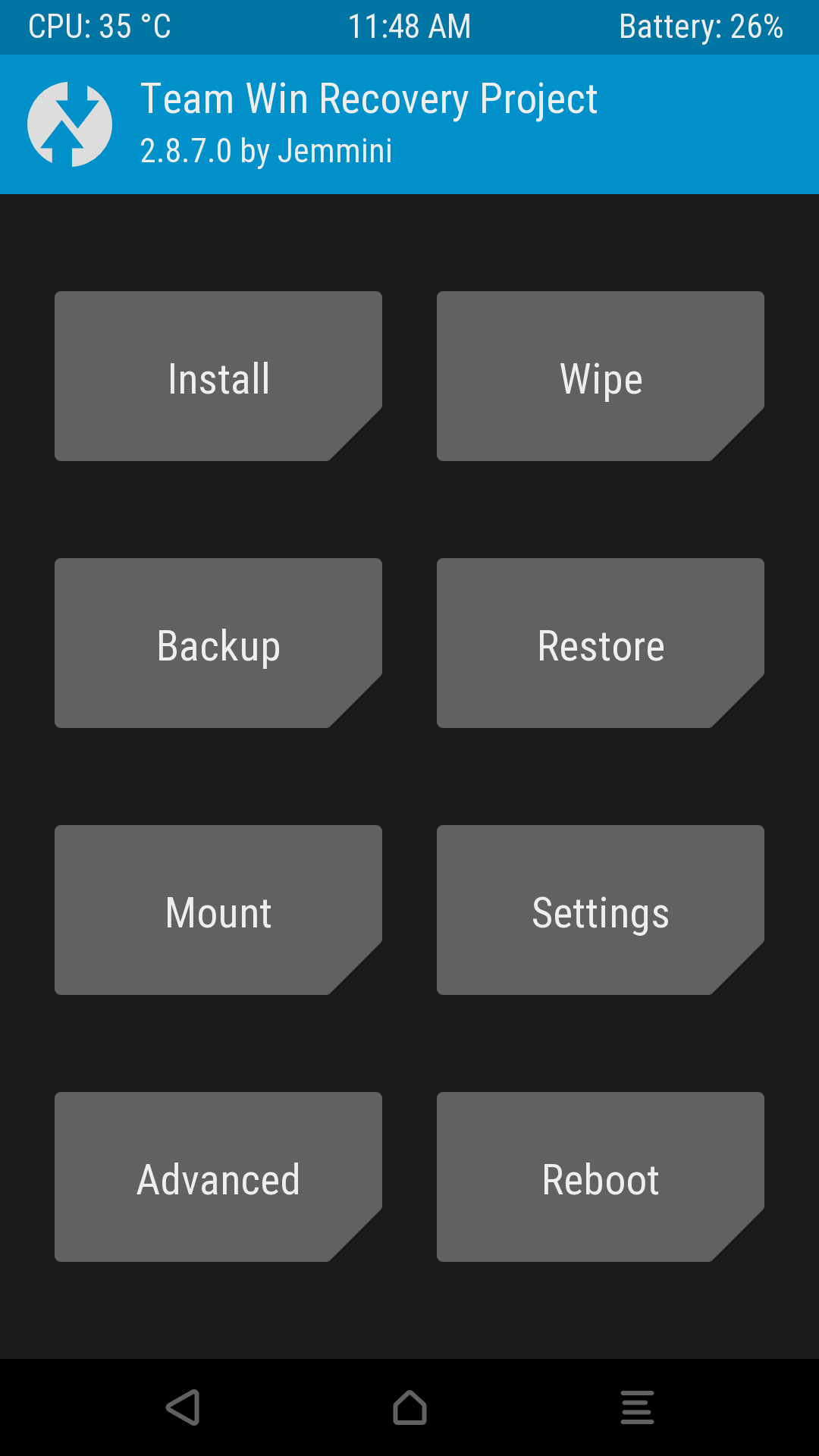
11. Pulsamos Install. Con el botón Select Storage elegimos la zona de memoria donde copiamos el archivo Magisk-v12.0.zip o la versión superior (Internal Storage, Micro SDCard o un pendrive conectado con USB-OTG) y lo buscamos para instalarlo, por eso te recomendaba copiarlo en el directorio raíz.
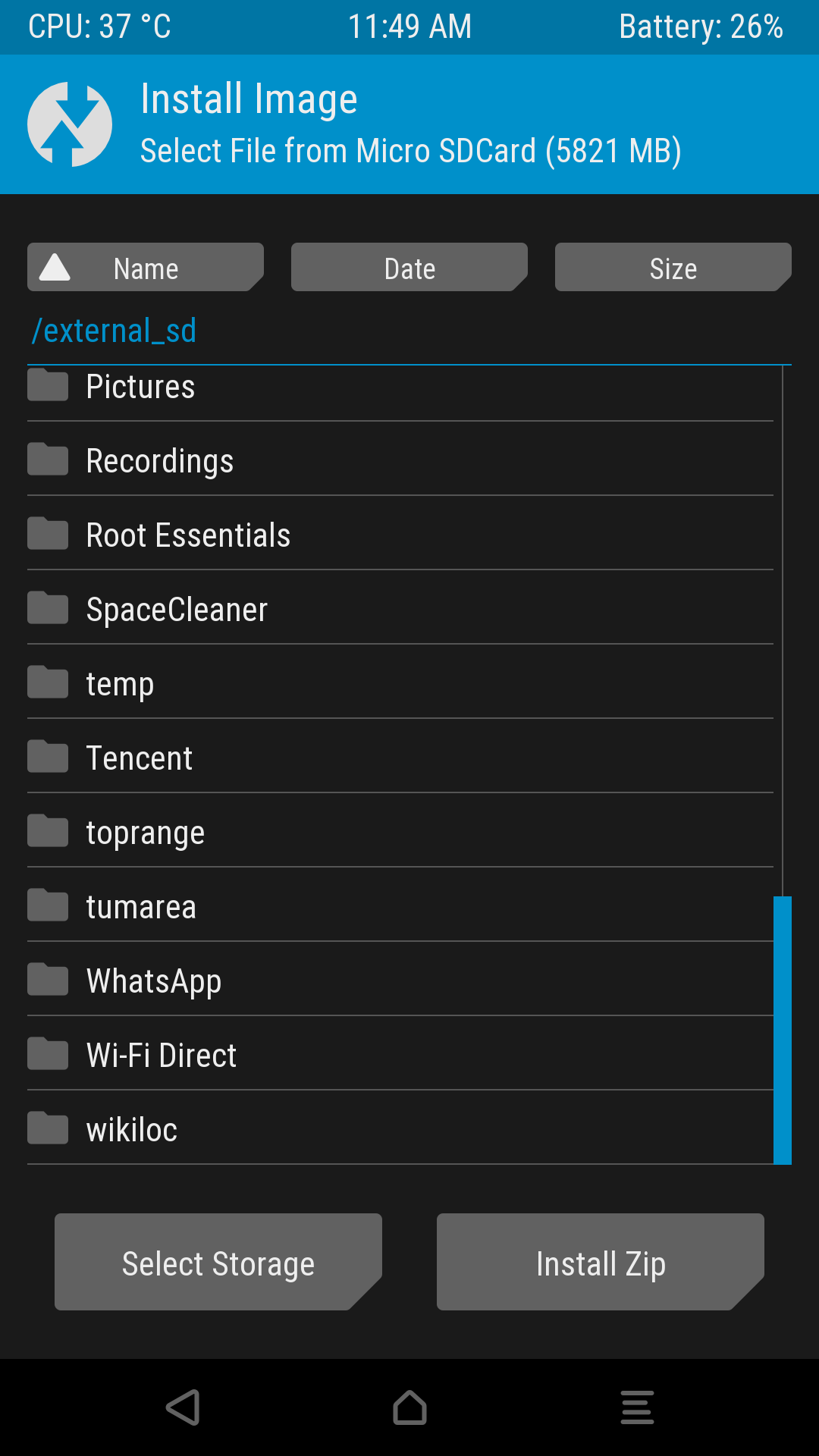
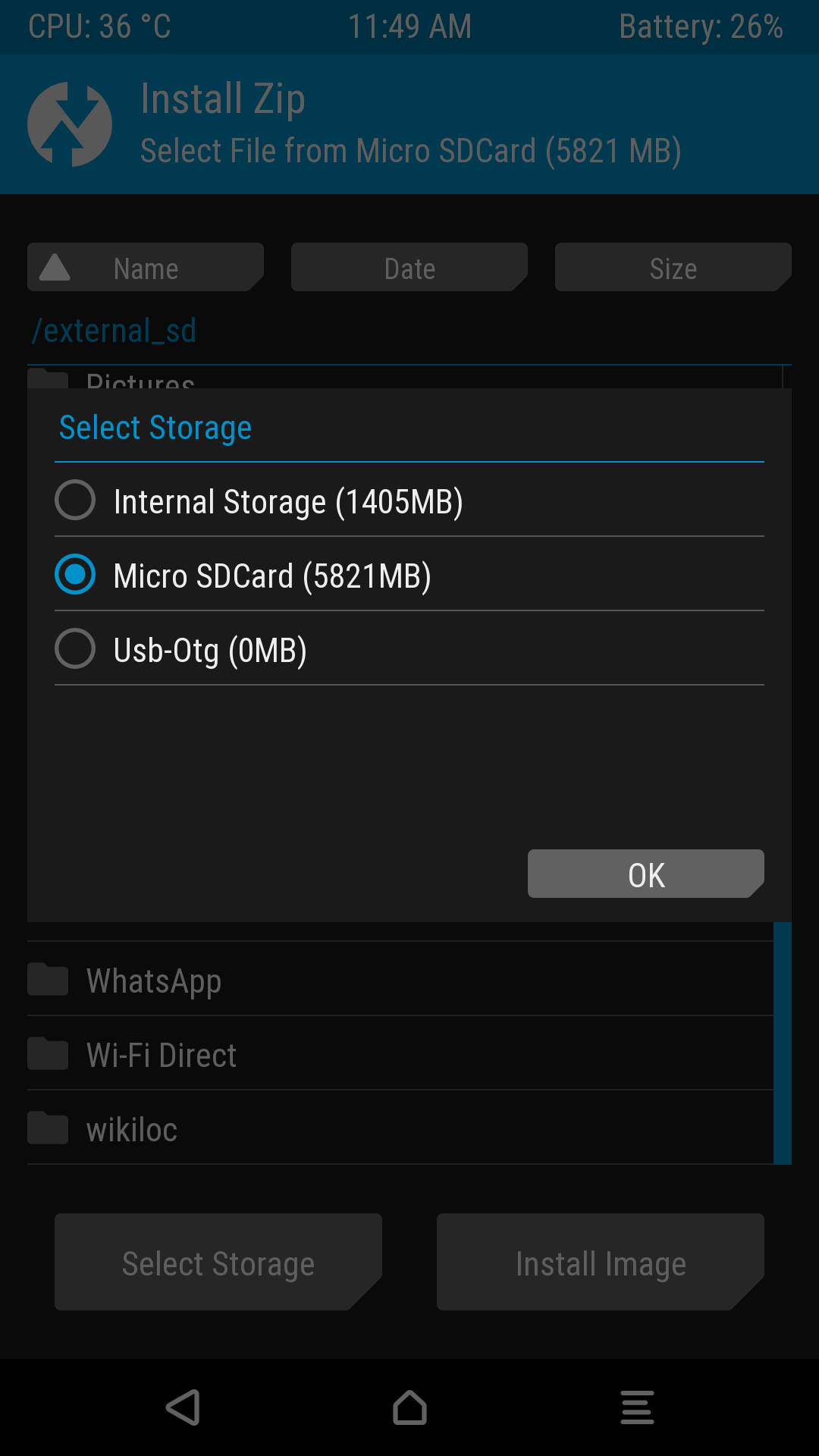
12. Una vez terminada la instalación pulsamos el botón Reboot System
No os asustéis si se reinicia un par de veces mientras carga antes de arrancar completamente. Es normal, no lo toquéis hasta que acabe.
Cuando reinicie el móvil ya lo tendrás rooteado y con Magisk instalado. Es posible que te pida actualizar Magisk Manager la primera vez desde la App Store y una vez arracanda la App comprobarás que ya eres root.
Curso Básico de GPS
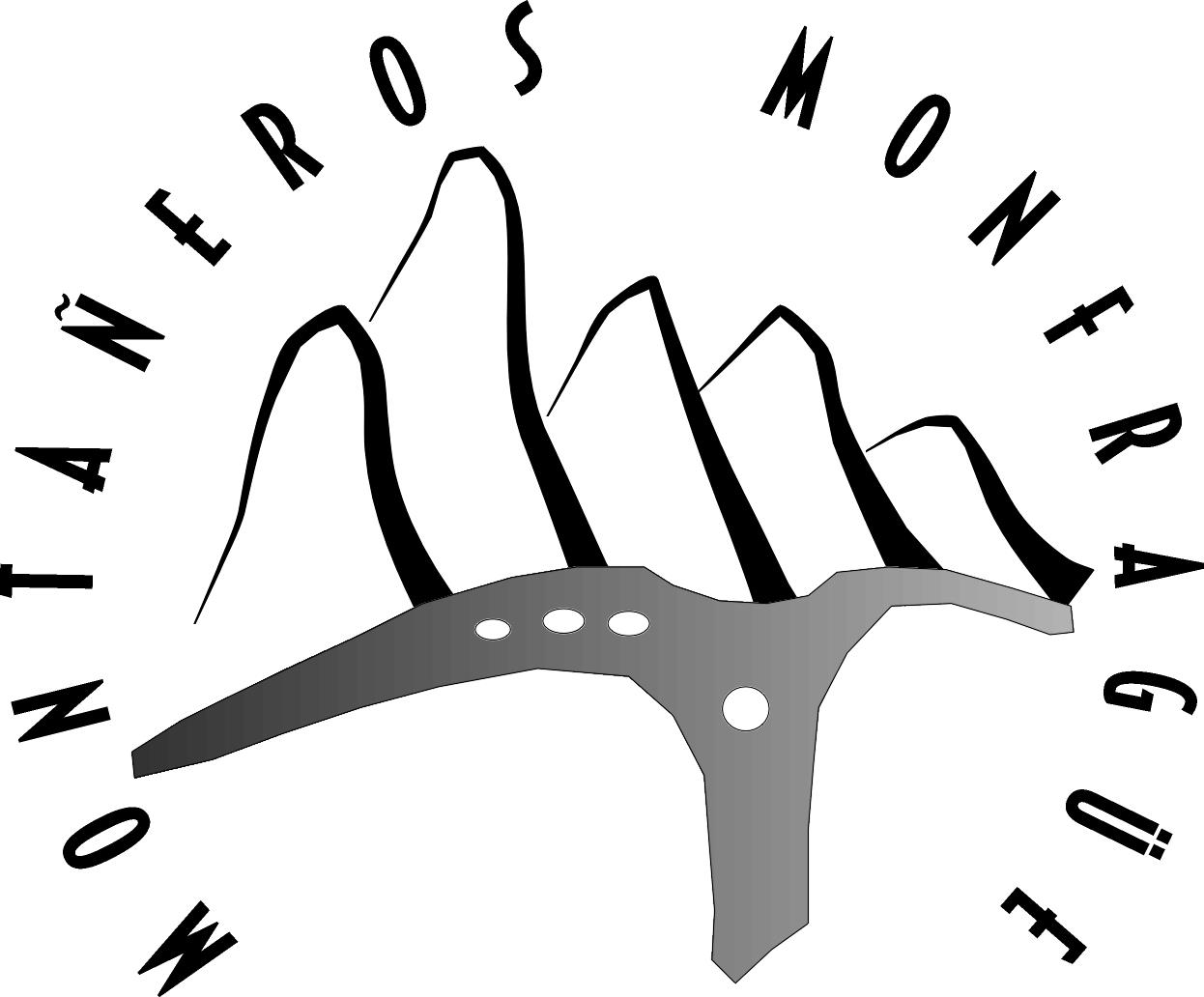
He creado un pequeño tutorial con explicaciones paso a paso para que podáis aprender el manejo básico del GPS.
Lo he dividido en las típicas preguntas que surgen a cualquier usuario que se quiere adentrar en el mundo de estos dispositivos y he intentado que los pasos a seguir sean lo más simples posibles. Espero que os sea útil.
Cualquier sugerencia de ampliación con nuevas preguntas será bienvenida.
Podéis consultar el tutorial en formato web o descargar el manual en PDF
Actualizar tablas MySQL a formato Barracuda
Si eres usuario de bases de datos MySQL seguramente te habrá llegado algún mensaje de advertencia acerca de la optimización de tus bases de datos. A mí el otro día me avisó Moodle 3.1.3 acerca de que mi formato de tablas estaba en formato Antílope y me aconsejaba convertir mis datos a Barracuda. Sinceramente no tenía ni idea de a qué se estaba refiriendo, investigué para variar, y me di cuenta que sí, que era cierto, que podría incrementar el rendimiento de Moodle actualizando el formato.
"Your database has tables using Antelope as the file format. You are recommended to convert the tables to the Barracuda file format. See the documentation Administration via command line for details of a tool for converting InnoDB tables to Barracuda.”
No te preocupes por si te cargas tus tablas haciendo esto. Aunque los desarrolladores de MySQL le pongan nombres exóticos de "Antelope" / "Barracuda"... todo esto no es más que convertir un formato de tablas InnoDB de modo COMPACT a modo COMPRESSED.
Lo primero es comprobar con PHPMyAdmin o similar que tus tablas son del tipo InnoDB:
Y posteriormente sería ejecutar el comando:
ALTER TABLE nombretabla ROW_FORMAT=COMPRESSED
Pero claro, y si tienes 360 tablas, como tiene Moodle... vamos una a una? No, evidentemente. Ahí viene el script que te copio a continuación y que hará el trabajo por ti:
<?
// Datos de conexión
mysql_connect("ipMySQL","usuario","clave");
mysql_select_db("basededatos");
// Bucle que recorre todas las tablas de la base de datos
$res = mysql_query("SHOW TABLES");
while ($row = mysql_fetch_array($res))
{
foreach ($row as $key => $table)
{
mysql_query("ALTER TABLE " . $table . " ROW_FORMAT=COMPRESSED");
echo $key . " => " . $table . " CONVERTIDA<br />";
}
}
?>
Lo metes en una página .php en tu servidor web y lo ejecutas poniendo su nombre en el navegador. Por ejemplo si lo grabamos en nuestro servidor en la carpeta moodle con el nombre barracuda.php:
http://www.rafaelsantos.es/moodle/barracuda.php
¿Dónde está la carpeta de inicio en Windows 10?
En versiones anteriores de Windows si nos interesaba ejecutar un programa durante el arranque del sistema, bastaba con crear un acceso directo en la "carpeta de Inicio", que podíamos encontrar en el desaparecido menú de inicio del sistema.
¿Dónde está esa carpeta en Windows 10?
La podemos encontrar en nuestro perfil de usuario. La manera más rápida que tenemos de acceder a ella es presionar las teclas Win + R para mostrar el cuadro de dialogo Ejecutar y a continuación teclear este comando:
shell:startup
Los elementos que copiemos en esta carpeta se ejecutarán cuando iniciemos sesión.
Si lo que pretendemos es que el programa se ejecute en cualquier perfil de usuario tendremos que teclear este otro comando para acceder a la carpeta pública del menú inicio:
shell:common startup
Page 10 of 18