IA - Runway.ml (editor de vídeo)
Runway es una empresa dedicada a transformar el potencial creativo de la inteligencia artificial en herramientas creativas accesibles para todas las personas. Actualmente, cuentas con más de 30 herramientas potenciadas por IA para lo que imagines y funcionan geniales. ¿Cuáles son esas herramientas?
¿Qué ofrece Runway?
Hay una variedad de aplicaciones desarrolladas por esta compañía y que estoy ansioso de que las veas y pruebes. Como dije, tienen +30 funcionalidades listas para usar y son:
- Generador de videos: puedes pasar cualquier imagen, clip de video o partir de un simple prompt y generar un video que resulte convincente.
- Creador de imágenes: al igual que las páginas para crear imágenes con IA que ya la mayoría conoce, Runway AI también tiene su propio generador de visuales.
- Ampliar infinitamente las imágenes: a partir de un prompt, puedes ampliar las imágenes sin límite alguno.
- Reimagina: esta función permite remezclar el estilo y la composición de cualquier imagen.
- Entrenar modelos: No hay mucho para decir de esto, su propio nombre ya nos dice todo. Pero básicamente, puedes entrenar tu propio modelo de IA con un estilo específico.
- Borrar cosas de videos: Esta función es interesante. Puedes eliminar elementos de cualquier video.
Y más funciones como, poner en cámara lenta los videos, hacer que las imágenes se muevan, eliminar el fondo de las mismas, generar textura 3D a partir de un prompt, etc.
https://runwayml.com/ai-magic-tools/
IA - Cohesive.so
Cohesive es un potente editor de inteligencia artificial que combina la creatividad humana con la rapidez de la inteligencia artificial. Está diseñado para ayudar escritores a crear, refinar, editar y publicar contenido de manera fluida. Con Cohesive, los usuarios pueden crear contenido que sea atractivo, relevante y optimizado para la conversión.
Cohesive funciona ofreciendo una serie de características únicas que facilitan la creación de contenido:
Plantillas: Más de 150 plantillas personalizables para todo tipo de contenido.
Inspiración de Contenido: Transforma tu contenido pasado en una fuente infinita de inspiración.
Editor de IA: Edita texto, imágenes y traducciones de idiomas con precisión.
Después de elegir una plantilla o comenzar desde cero, Cohesive te guía a través del proceso, ofreciendo inspiración y edición en tiempo real.
IA - HeyGen y Rask.ai (traducción de vídeos)
La traducción de vídeo con IA ya es prácticamente perfecta. Os recomiendo la nueva actualización de HeyGen, la plataforma que te permite convertir tus vídeos en increíbles versiones multinacionales manteniendo tu timbre, forma de hablar y sincronización labial.
Heygen: entras en su web, le das a labs y video translate. Tienes dos créditos gratuitos, cada video te gasta un crédito. 📽️ Puedes subir videos de entre 30 segundos y 5 minutos que no pesen más de 500 MB, eliges el idioma al que lo quieres traducir y le das. La versión gratis es muy lenta, puede tardar en traducirte un video 24 horas, mientras que la versión de pago tarda 5 minutos porque no te deja en cola. 🕒
https://labs.heygen.com/video-translate
Rask.ai: Entras en su web, le das a probar gratis, subes tu video y ahí puedes elegir el número de hablantes del video (puedes dejarlo en automático, aunque yo recomiendo que lo establezcas tú), eliges el idioma en el que está tu video y a cuál quieres traducirlo. También puedes subirle subtítulos SRT para que entienda mejor tu video. Una vez lo procese, podrás modificar el texto que va a doblar en el programa. Rask es mucho más rápido y más preciso en la clonación de voz, sin embargo, aún no ha implementado la sincronización labial. En la versión de prueba puedes subir videos de hasta 20 minutos y 100 MB, aunque recortarán tu video a solo un minuto.
Discos de rescate
YUMI (Your Universal Multiboot Installer) es una aplicación que se ha especializado en facilitar la grabación de unidades USB multiboot (multiarranque); es decir, que nos permiten utilizar un mismo pendrive para arrancar diferentes sistemas operativos, mostrándonos un menú para que elijamos cuál nos interesa ejecutar en cada momento.
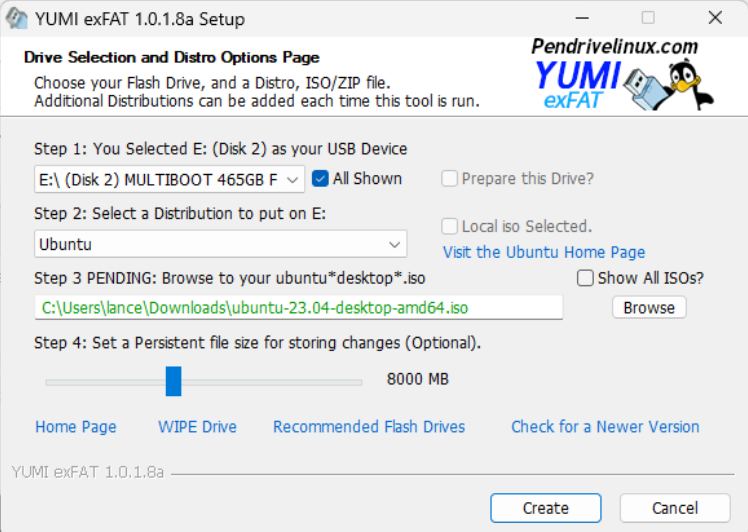
Ventoy es un programa que te permite transformar tu USB en una unidad extraíble de arranque. Es capaz de crearla con archivos ISO, WIM, IMG, VHD(x) y EFI. No necesitarás formatear tu USB una y otra vez: utiliza Ventoy para copiar el archivo en el dispositivo de almacenamiento y listo. Ventoy funciona de manera rápida y es muy fácil de usar, por lo que olvídate de complicados procedimientos y de formatear tu USB. Así que no lo dudes y descarga ya este programa aquí.
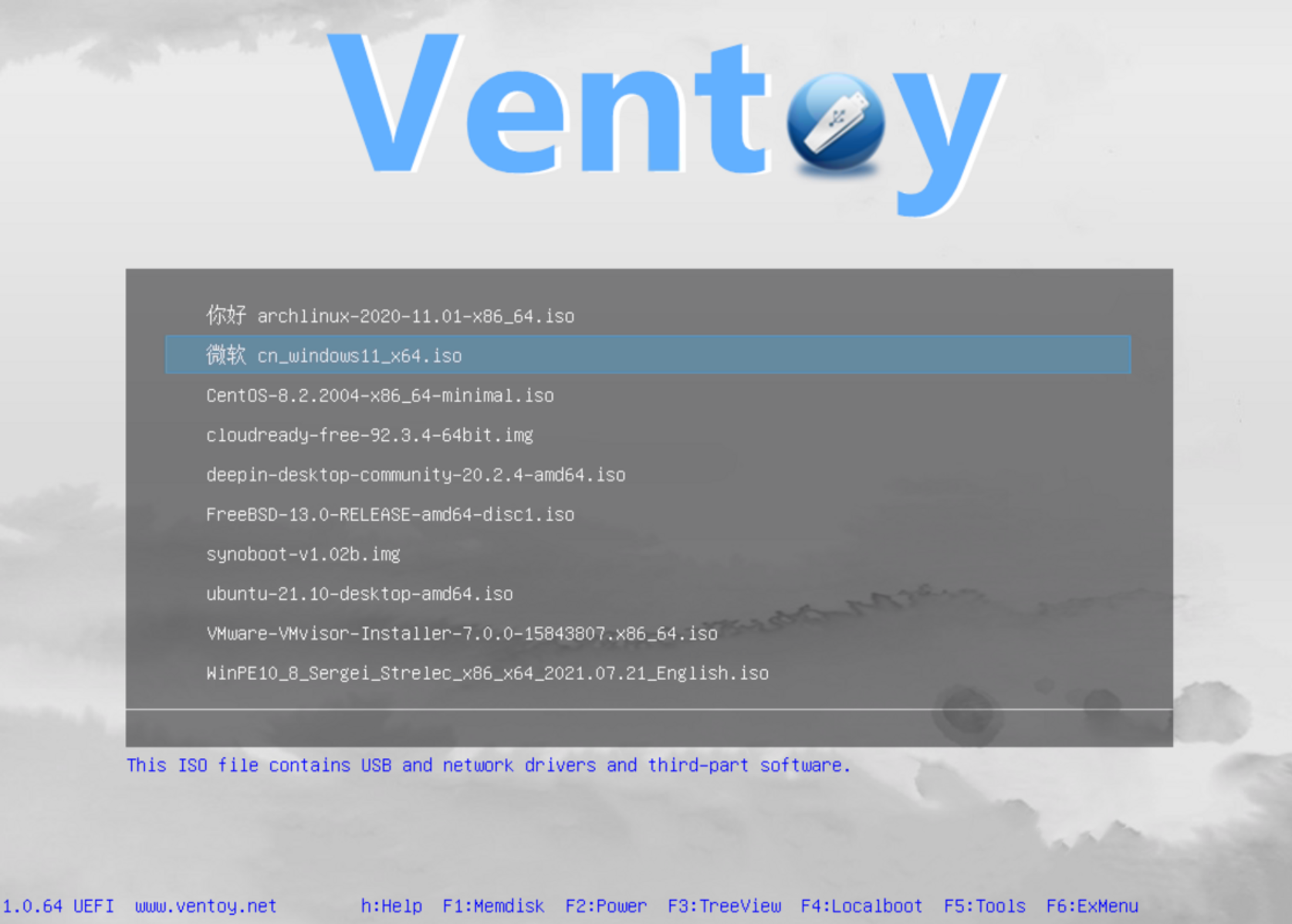
PartedMagic es un reputado 'todo en uno' en materia de discos de rescate, incluyendo herramientas —tanto libres como propietarias— de particionado y clonación de discos, así como de restauración de archivos borrados, borrado seguro de discos y múltiples herramientas de benchmarking y diagnóstico. Cosa rara entre las distribuciones Linux, estamos ante una 'distro' de pago (con modelos de pago único y de suscripción), una elección polémica para la comunidad del software libre, pero que muchos usuarios aceptan a cambio de garantizar así la constante actualización de esta herramienta, algo de lo que no pueden presumir la mayoría de sus rivales.
Rescatux es una distro 'live' cuya misión es la de reparar instalaciones tanto de sistemas Linux como Windows: restaurando arranques, accediendo a (o cambiando) contraseñas. Su gran punto fuerte es el asistente que incluye, bautizado con el nombre de 'Rescapp', que nos facilitará el acceso a todas las opciones de restauración, guiándonos en el proceso incluso si no somos usuarios con grandes conocimientos. Algunas de las herramientas libres más populares que podemos encontrar en PartedMagic también las encontraremos en Rescatux (no así las propietarias).
Al contrario que las dos herramientas anteriores, WinPE de Sergei Strelec está basada en Windows 10, concretamente en su versión ligera WinPE. Junto a PartedMagic, el favorito de los técnicos informáticos; y, aunque es cierto que su función se solapa en parte con aquel, el hecho de que incluya de numerosas utilidades y aplicaciones de administración específicas de Windows (incluyendo múltiples antivirus) lo convierte en una herramienta imprescindible en muchos casos.
Page 4 of 18

