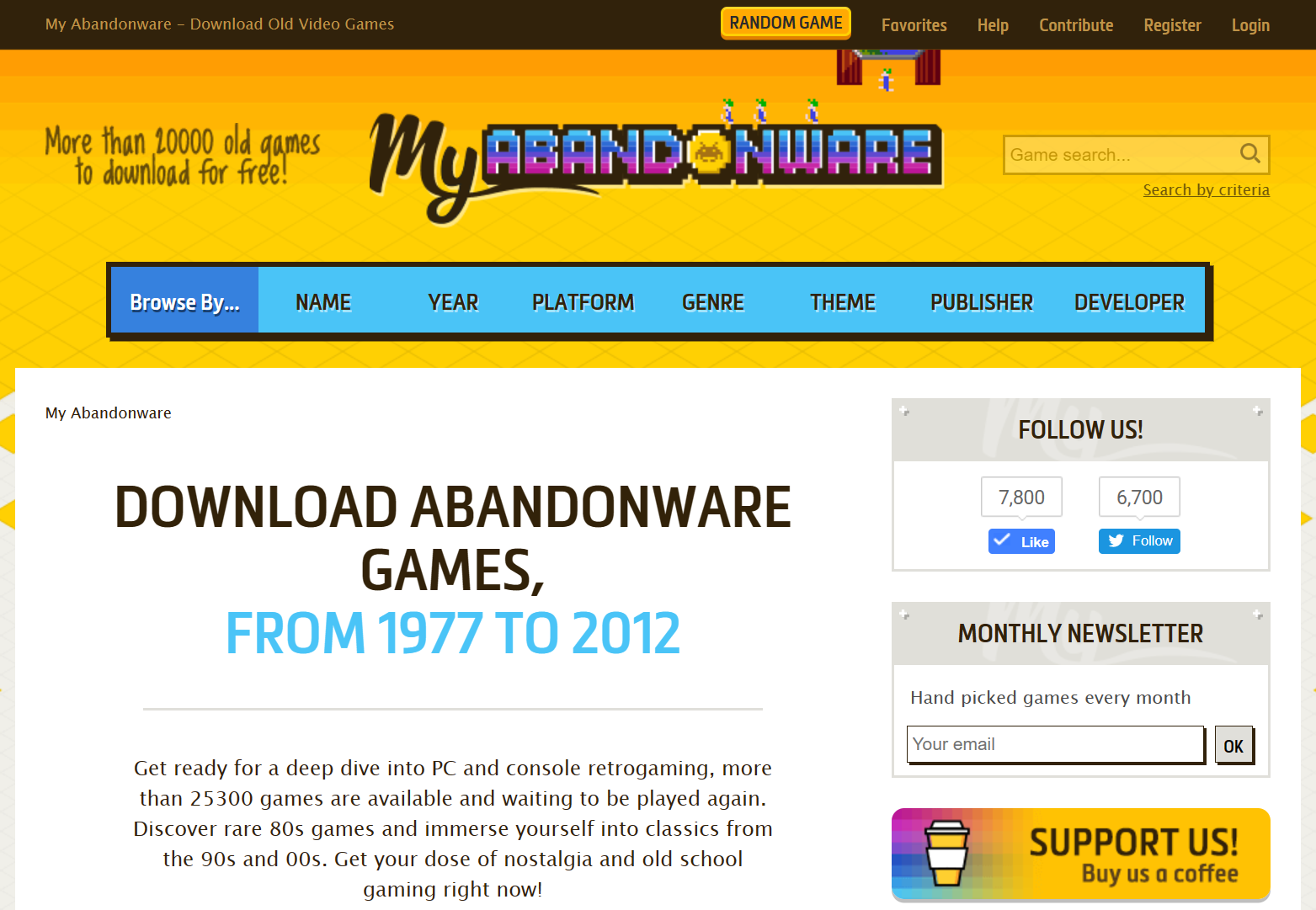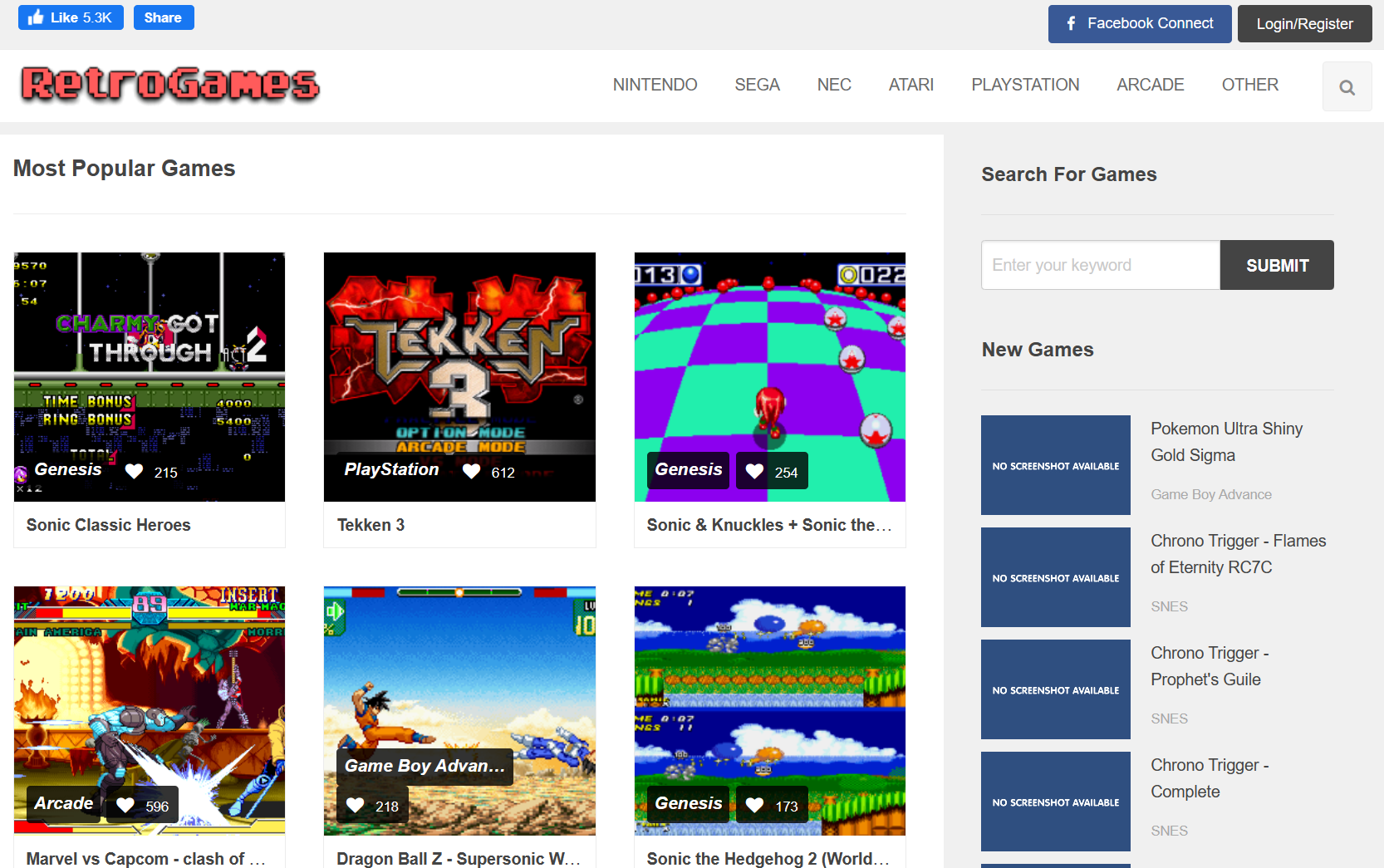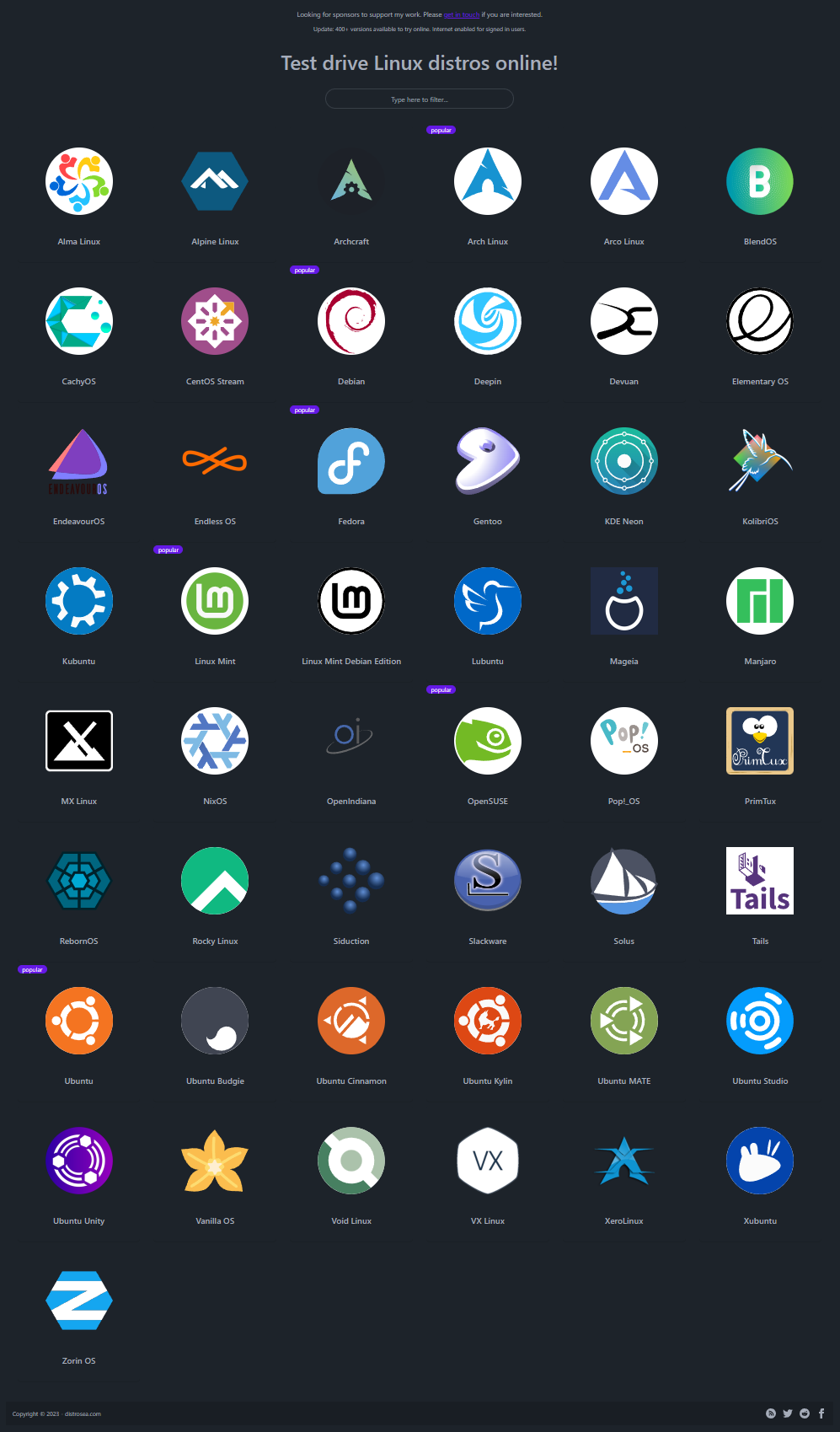Juegos retro
Si te gusta jugar a los juegos ochenteros, hay algunas webs que los han recopilado para que los disfrutemos de la manera más fácil.
Ya no es necesario instalarse complicados emuladores de cada una de las consolas, descargar ROMs por partes y tener que personalizar teclas y mandos para cada uno de forma separada.
Ahora tenemos algunas webs que lo han centralizado todo y lo han configurado de forma homogénea para que desde que eliges el juego hasta que estás jugando no pase ni un minuto.
Distrosea - Probar Linux online
Distrosea es un servicio online que te permite probar en la nube múltiples distribuciones de Linux. Es un servicio gratuito que, eso sí, requiere que crees una cuenta de usuario para que las distribuciones que pruebes cuenten con conexión a Internet (si no vas a necesitar esta función, puedes probarlas sin iniciar sesión en el servicio).
Eliminar restricciones de documentos en sitios de pago
Si tenemos documentos en páginas como Scribd.com y no podemos seguir leyendo porque es de pago, te presento la solución.
Copia la URL del documento que quieres leer y te lo permitirá descargar gratis.
De nada.
Envío de archivos sin límite de tamaño
El envío de archivos nunca ha sido tan fácil con Smash. Basta con unos pocos clics, o con arrastrar y soltar, para enviar archivos grandes de cualquier tamaño y tipo. Ni usted ni sus destinatarios necesitan tener una cuenta en Smash . Smash también está disponible en Outlook, macOS, iOS, Android y a través de una API/SDK para desarrolladores.
Smash te permite enviar archivos de gran tamaño o carpetas de forma fácil y segura, y confirmar la entrega o descarga, mediante potentes funciones de transferencia de archivos.
Page 3 of 18