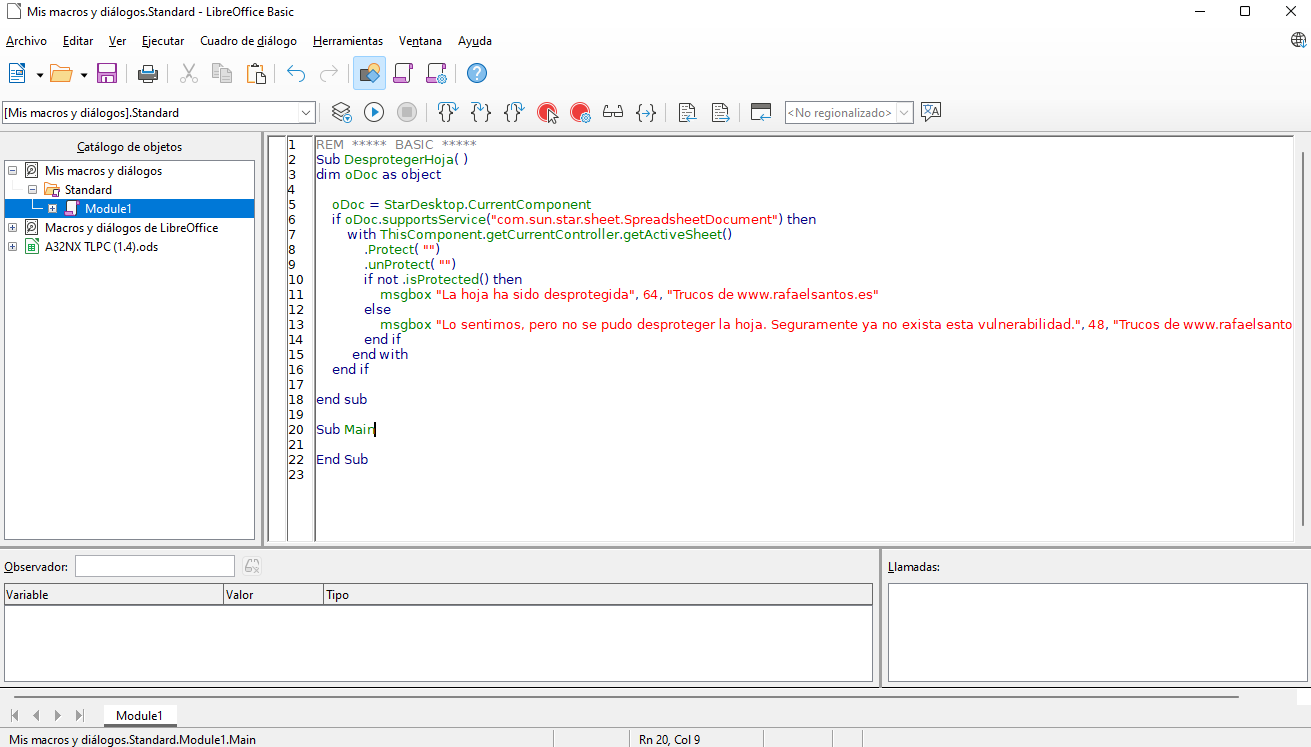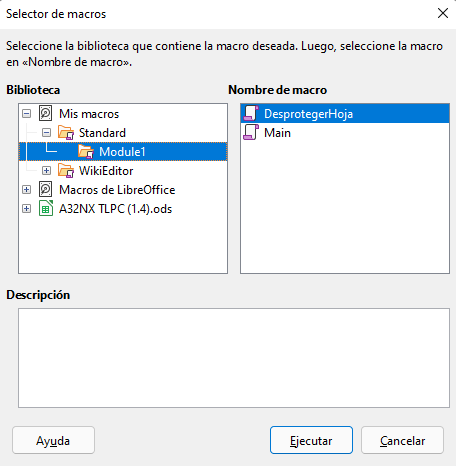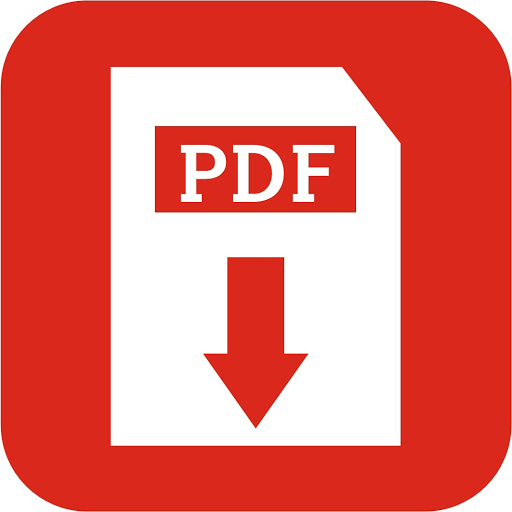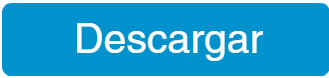Activar / Desactivar hibernación en Windows 10 - Windows 11
Cómo hacer que la hibernación no esté disponible
- Presione el botón Windows en el teclado para abrir menú o la pantalla Inicio.
- Busque cmd. En la lista de resultados de la búsqueda, haga clic con el botón derecho en Símbolo del sistema y luego haga clic en Ejecutar como administrador.
- Cuando se lo pida la característica Control de cuentas de usuario, haga clic en Continuar.
- En el símbolo del sistema, escriba
powercfg.exe /hibernate offy presione Entrar. - Escriba exit y presione Entrar para cerrar la ventana del símbolo del sistema.
Cómo hacer que la hibernación esté disponible
- Presione el botón Windows en el teclado para abrir menú o la pantalla Inicio.
- Busque cmd. En la lista de resultados de la búsqueda, haga clic con el botón derecho en Símbolo del sistema y luego haga clic en Ejecutar como administrador.
- Cuando se lo pida la característica Control de cuentas de usuario, haga clic en Continuar.
- En el símbolo del sistema, escriba
powercfg.exe /hibernate ony presione Entrar. - Escriba exit y presione ENTRAR para cerrar la ventana del símbolo del sistema.
Más información
El archivo oculto del sistema Hiberfil.sys se encuentra en la carpeta raíz de la unidad donde está instalado el sistema operativo. El Administrador de energía del núcleo de Windows reserva este archivo al instalar Windows. El tamaño de este archivo es aproximadamente igual a la cantidad de memoria de acceso aleatorio (RAM) instalada en el equipo.
El equipo utiliza el archivo Hiberfil.sys para almacenar una copia de la memoria del sistema en el disco duro cuando se activa la suspensión híbrida. Si este archivo no está presente, el equipo no puede hibernar.
Desproteger hoja de cálculo (LibreOffice y OpenOffice)
Si te encuentras con una hoja de cálculo protegida y necesitas actualizarla o simplemente mirar alguna fórmula para ver cómo se hizo, solo te queda saber la clave para poder desprotegerla.
Pero eso se acabó. Si utilizas el código de la macro que te presento a continuación podrás desproteger cualquier hoja de cálculo con clave que esté programada en OpenOffice o LibreOffice.
Sub DesprotegerHoja( )
dim oDoc as object
oDoc = StarDesktop.CurrentComponent
if oDoc.supportsService("com.sun.star.sheet.SpreadsheetDocument") then
with ThisComponent.getCurrentController.getActiveSheet()
.Protect( "")
.unProtect( "")
if not .isProtected() then
msgbox "La hoja ha sido desprotegida", 64, "Trucos de www.rafaelsantos.es"
else
msgbox "Lo sentimos, pero no se pudo desproteger la hoja. Seguramente ya no exista esta vulnerabilidad.", 48, "Trucos de www.rafaelsantos.es"
end if
end with
end if
end sub
Vale, y? Si no sabes cómo usar el código de la macro, te lo explico.
Selecciona el código con el ratón, pulsa el botón derecho y dale a copiar.
Ahora vete a LibreOffice Calc con la hoja que quieres desproteger y abre el menú Herramientas.
Selecciona Macros / Editar Macros... y en la ventana que se te abre con el editor:
Copia el código dentro de Module1 tal y como ves en la captura de pantalla.
Le das a Archivo / Guardar todo y cierras.
Para ejecutar la macro te vas de nuevo al menú Herramientas / Macros / Ejecutar macro...
Buscas la macro Desprotegerhoja y pulsas el botón Ejecutar
Tutoriales de MySQL / MariaDB
 Como seguramente ya sabrás, porque si no no estarías buscando manuales sobre esto, MySQL ha sido desarrollado por Oracle y se trata de un sistema de gestión de bases de datos relacional. Es un software de código abierto y de distribución libre aunque haya versiones de pago. También tienes MariaDB que surge a raíz de la compra de Sun Microsystems —compañía que había comprado previamente MySQL AB por parte de Oracle. MariaDB es una bifurcación directa de MySQL que asegura la existencia de una versión de este producto con licencia GPL
Como seguramente ya sabrás, porque si no no estarías buscando manuales sobre esto, MySQL ha sido desarrollado por Oracle y se trata de un sistema de gestión de bases de datos relacional. Es un software de código abierto y de distribución libre aunque haya versiones de pago. También tienes MariaDB que surge a raíz de la compra de Sun Microsystems —compañía que había comprado previamente MySQL AB por parte de Oracle. MariaDB es una bifurcación directa de MySQL que asegura la existencia de una versión de este producto con licencia GPL
A día de hoy se puede decir que se trata de la base de datos más popular en el mundo, sobretodo de cara al desarrollo web, donde MySQL se combina frecuentemente con Linux, Apache y PHP, constituyendo la popular pila de desarrollo LAMP. Este sistema de gestión de base de datos también es utilizado por WordPress, Joomla y más gestores de contenidos, por lo que aprender a manejar MySQL siempre será útil.
He recopilado una serie de manuales que te recomiendo repasar:
Para empezar, el que más recomiendo es un PDF del tema de Bases de Datos de un libro de texto. En un solo tema te explica lo más básico para empezar a manejar la base de datos: creación de tablas, listado de usuarios, seguridad, consultas, etc. Sin lugar a dudas es el PDF por el que recomiendo empezar. Hasta que no se sepa lo que incluye este tema es mejor no adentrarse en los siguientes tutoriales que propongo en este artículo.
Tema 8. Bases de datos y software libre. MySQL Básico
Este otro manual lo incluyo porque está todo muy resumido en 20 páginas y conviene tenerlo a mano para una búsqueda rápida en su índice. Es un fichero de texto convertido a PDF y se puede buscar y localizar rápidamente cualquier contenido para una consulta puntual.
Continuamos con un tutorial en toda regla. Es un Tutorial Completo de MySQL con 143 páginas llenas de información y trucos. Vienen ejemplos muy claros y comprensibles. Si lo pongo aquí es porque lo recomiendo al 100%
Ahora el manual más completo de todos, el oficial. Un PDF con 1834 páginas que contiene todo lo que hace falta saber de MySQL para convertirse en un profesional de las bases de datos relacionales. Es el manual oficial traducido, eso hace que quizás no esté todo lo actualizado que debería estar, pero es lo más completo que encontrarás en español.
Manual de referencia de MySQL en español
Para terminar, si aún necesitas más y no tienes problemas con el inglés, te pongo a continuación el enlace a toda la documentación de MySQL. El sitio por excelencia. Ahí podrás descargar los manuales de referencia y acceso a todos los artículos y material más importante.
Reparar Windows Update y mucho más
Reset Windows Update es una herramienta completa de solución de problemas que se puede generar con las actualizaciones de Windows
Esta herramienta incluye un gran número de funciones de solución de problemas, tales como:
- Restablecer los componentes de Windows Update
- Eliminar archivos temporales
- Cambiar los valores inválidos en el registro de Windows
- Analizar todos los archivos protegidos del sistema y reemplazar los archivos dañados (SFC / scannow)
- Explorar, detectar y repara las corrupciones de la imagen del sistema de Windows
- Limpiar los componentes remplazados
La herramienta de restablecimiento de Windows Update fue desarrollada principalmente para restablecer los componentes de Windows Update. Con el tiempo, se han añadido nuevas características para mejorar la experiencia del usuario.
Para descargar el script:
Descomprimir el .zip en el escritorio y ejecutar el archivo ResetWUSpa.cmd con privilegios de administrador.
Pulsar con el botón derecho del ratón sobre el icono del script y seleccionar "Ejecutar como administrador"
Para más información y futuras versiones os recomiendo visitar la web de Manuel Gil, que es el desarrollador:
Page 6 of 18