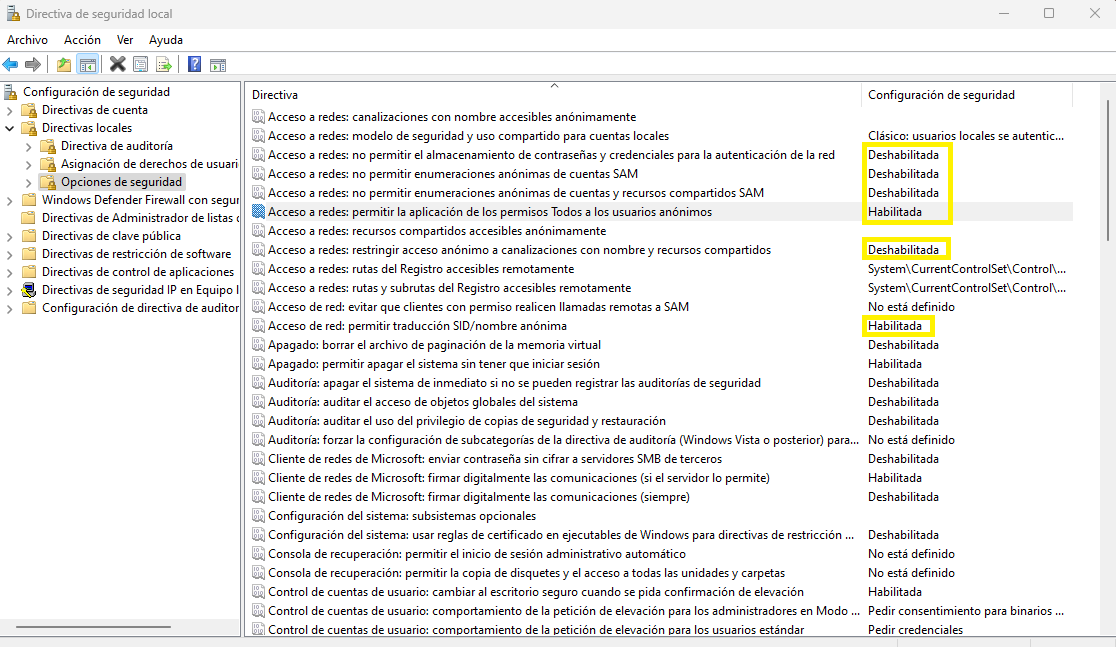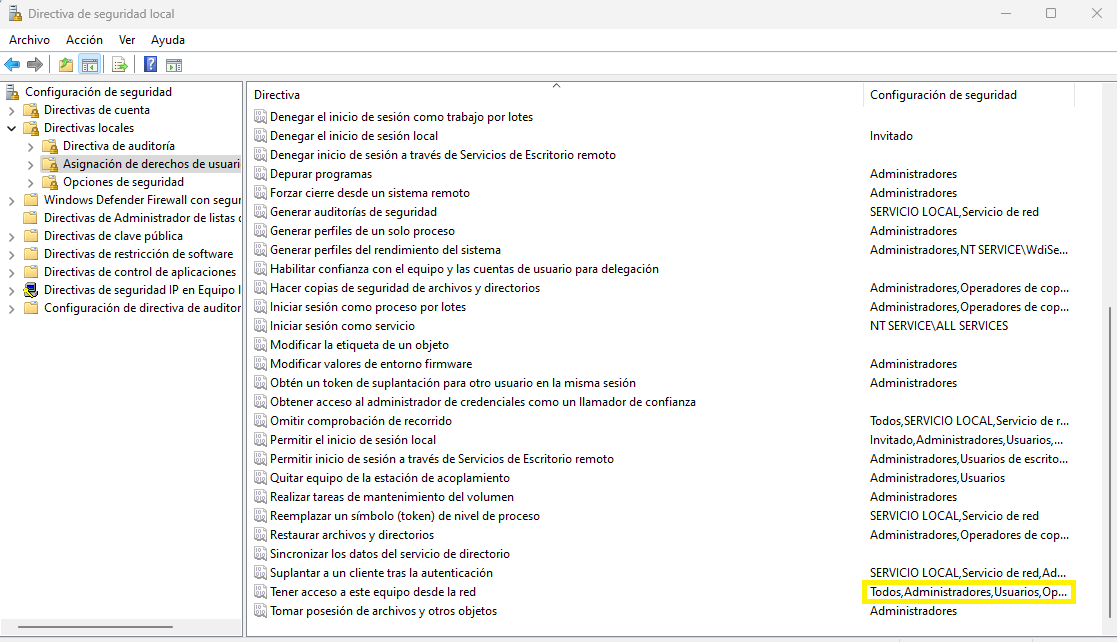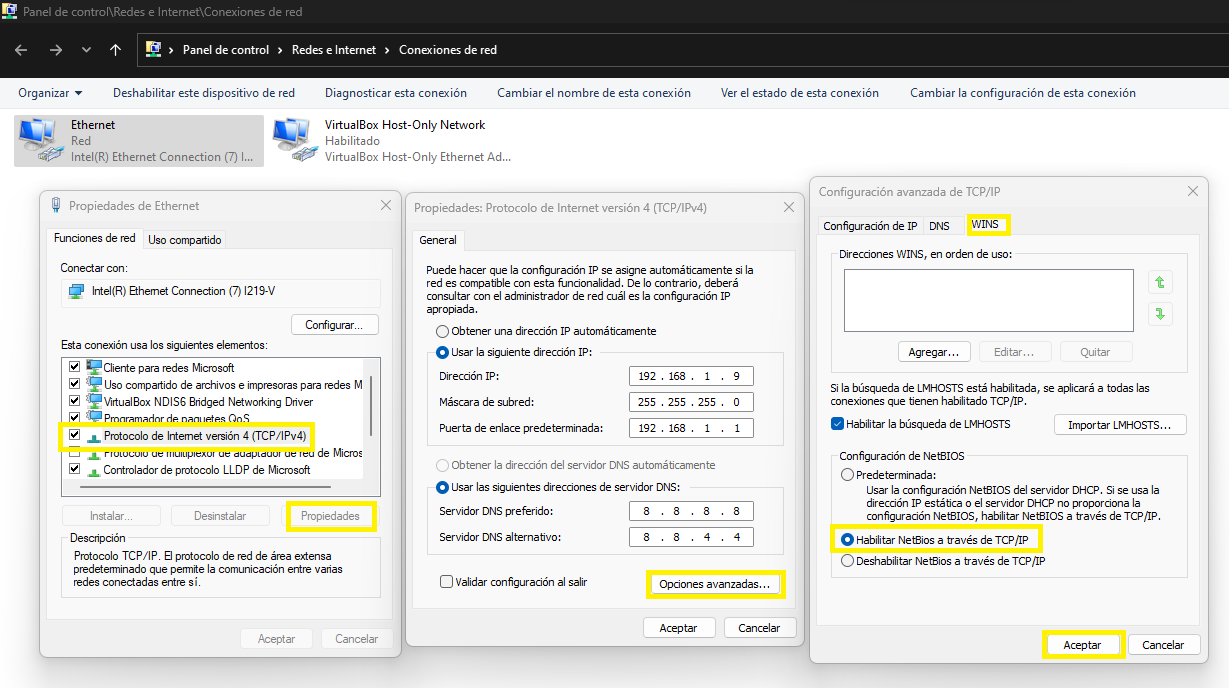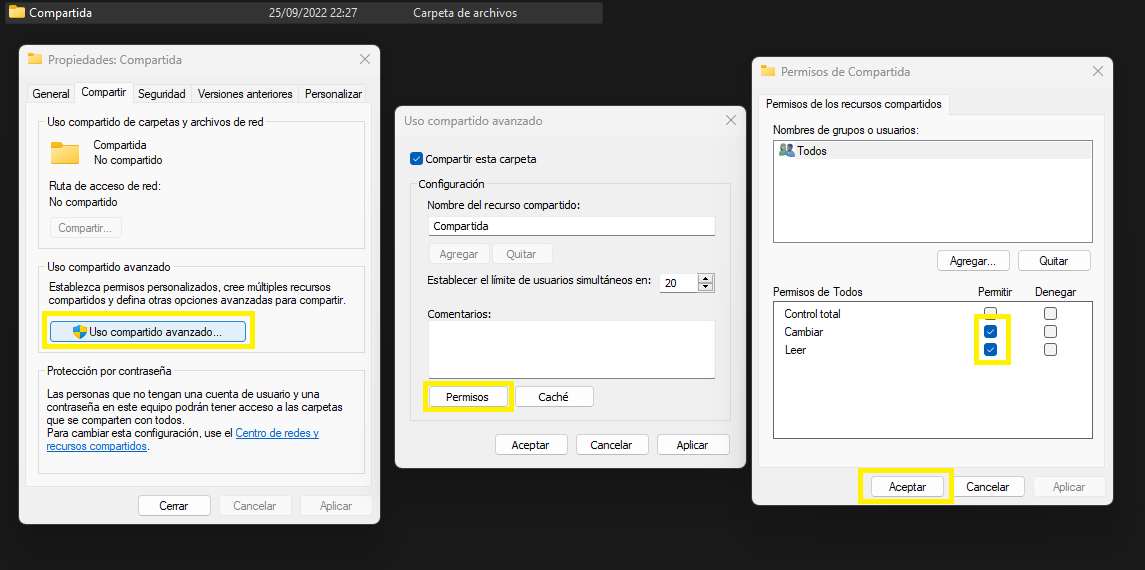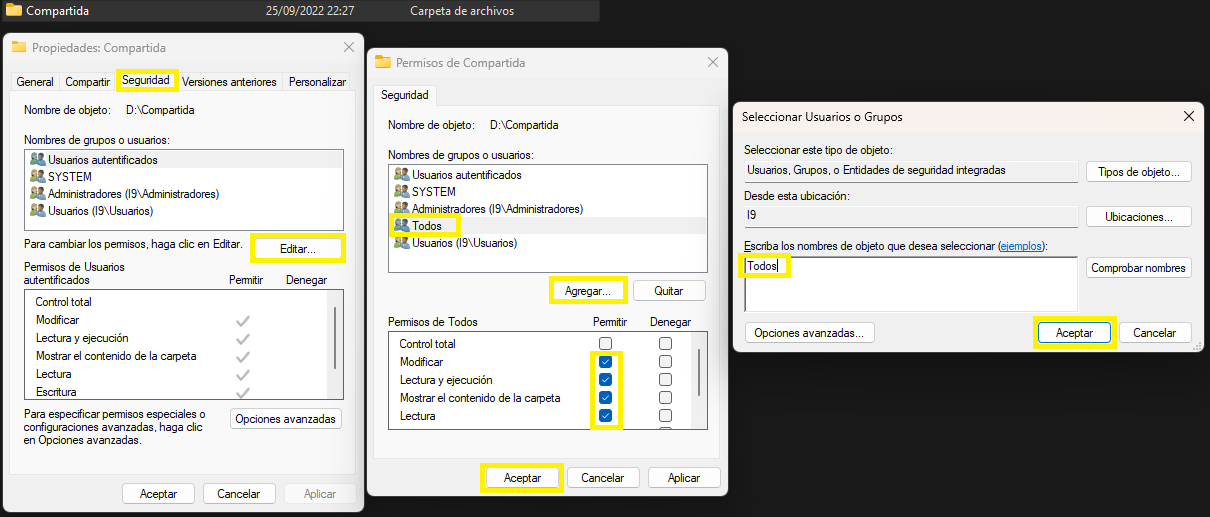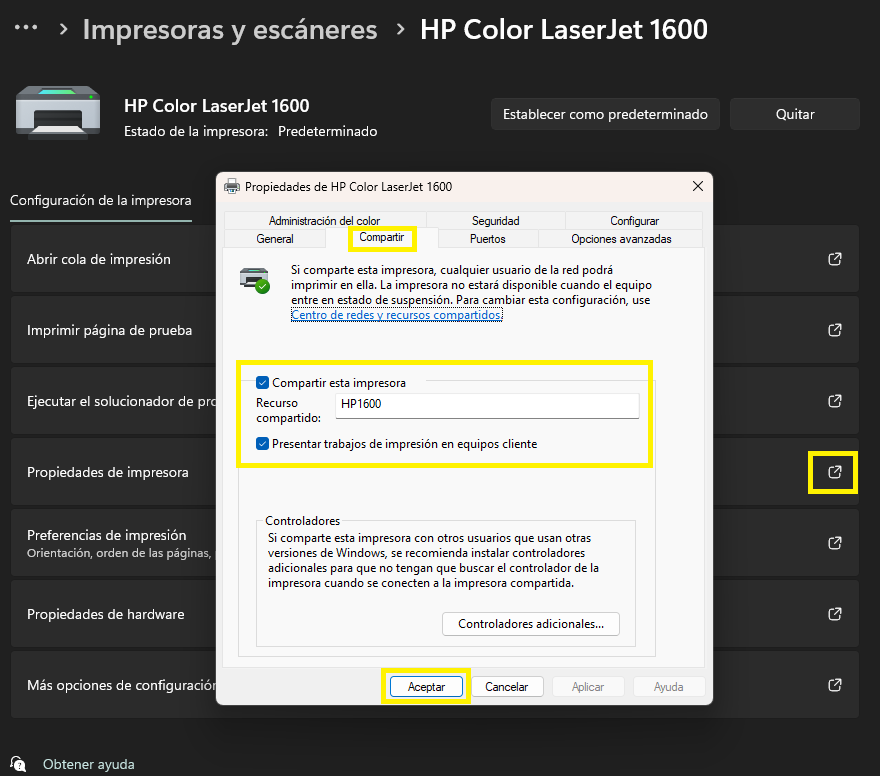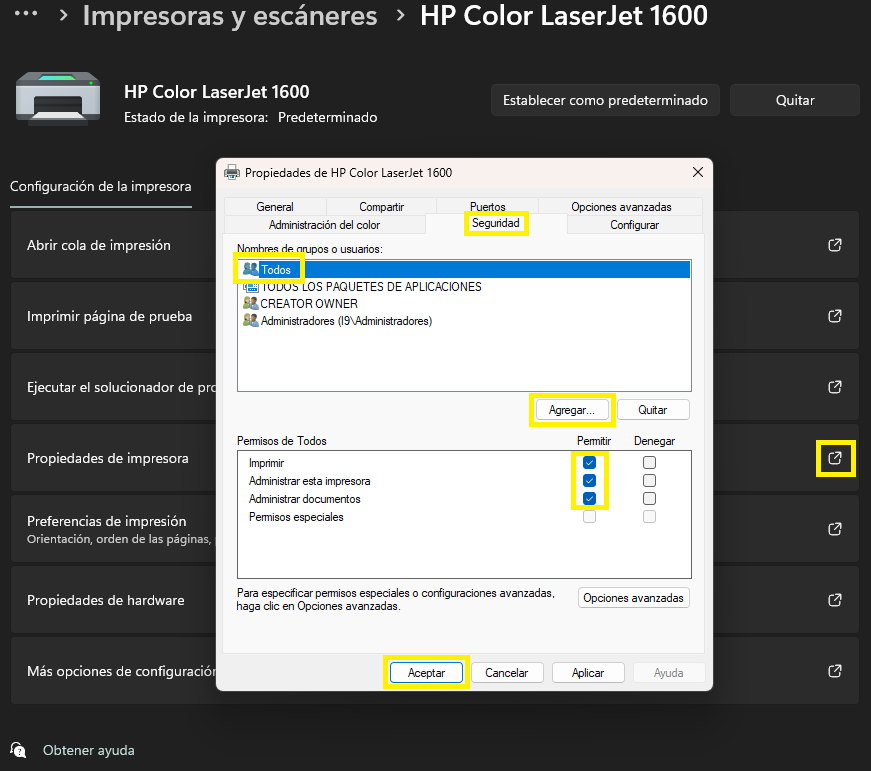Si queremos compartir impresoras y carpetas a todos los usuarios, estén o no estén dados de alta en nuestro equipo, tenemos que realizar algunas configuraciones extra porque Windows impide de serie que se compartan recursos con usuarios de la red que no tengamos en nuestro sistema. Vamos a configurar lo que se llama acceso anónimo.
Lo primero que tenemos que hacer es configurar las Directivas de seguridad local para que Windows reconozca el grupo Todos como no solo todos los usuarios de nuestro sistema, sino todos los usuarios de la red, los conozcamos o no.
Abrimos Directivas de seguridad local y modificamos lo que está marcado en amarillo en las siguientes capturas:
Configuramos la red adecuadamente para que nuestro equipo vea y sea visto correctamente por los demás equipos de la red local.
Nos vamos a Configuración avanzada de uso compartido y modificamos lo que está marcado en amarillo en la captura:
Configuramos la red para activar NetBIOS correctamente. Para ello nos vamos al Panel de Control / Conexiones de Red / Redes e Internet y nos aseguramos que lo tenemos configurado como en la captura:
COMPARTIR UNA CARPETA
Ahora ya podemos compartir una carpeta para Todos.
Creamos la carpeta en la unidad de disco que queramos y con el botón derecho del ratón sobre ella pulsamos Propiedades. En la solapa Compartir activamos la compartición y si queremos que en la carpeta todos los usuarios puedan escribir, marcamos la opción Cambiar:
En la solapa Seguridad añadimos al grupo Todos y le damos los permisos que queramos. Si queremos que Todos puedan leer y escribir en la carpeta compartida, lo quedaríamos así:
COMPARTIR UNA IMPRESORA
Para compartir una impresora en red con Todos los usuarios de la red lo haremos casi igual que cuando la compartimos para un usuario conocido de nuestro equipo, pero tenemos que añadir al grupo Todos y hacer los pasos previos publicados al principio de este artículo.
Abrimos las Propiedades de la impresora que queramos compartir y en la solapa Compartir hacemos lo siguiente:
En la solapa Seguridad añadiremos al grupo Todos y activamos todo lo que está marcado en amarillo:
Con estos pasos ya podremos acceder a la impresora desde cualquier Windows 10 / 11 de nuestra red local sin necesidad de dar de alta ningún usuario en el equipo que está compartiendo.
Para conectar y acceder a la impresora desde otro equipo lo más recomendable es abrir el icono de red, esperar a que se muestre el icono del equipo que está compartiendo todo, hacer doble click sobre él y nos mostrará los recursos compartidos que tiene. Veremos la impresora, hacemos doble click y se nos instalará directamente en nuestro equipo.
SI DA ERROR AL CONECTAR
Hay un bug en Windows 10 desde hace unos meses que impide a veces conectar la impresora con doble click y nos muestra un error de que no se ha podido completar la operación y un código parecido a 0x00000709 o similares
Para solucionarlo de forma rápida tenemos que hacer un cambio en el registro de Windows.
Abrimos una consola de sistema en modo administrador y copiamos el siguiente comando reg add dependiendo de la versión de nuestro Windows 10. Es una única línea, no copiar por partes, todo de una vez.
Windows 10 versions 2004, 20H2, 21H1 and 21H2 o posteriores:
reg add HKEY_LOCAL_MACHINE\SYSTEM\CurrentControlSet\Policies\Microsoft\FeatureManagement\Overrides /v 713073804 /t REG_DWORD /d 0 /f
Windows 10 v1909 o anteriores:
reg add HKEY_LOCAL_MACHINE\SYSTEM\CurrentControlSet\Policies\Microsoft\FeatureManagement\Overrides /v 1921033356 /t REG_DWORD /d 0 /f
Una vez introducido correctamente en el registro, reiniciamos el equipo y ya podremos conectar.
Como hay muchos equipos con diferentes configuraciones, si por cualquier extraño motivo aún no se pudiera conectar, podemos intentar más soluciones con este artículo.