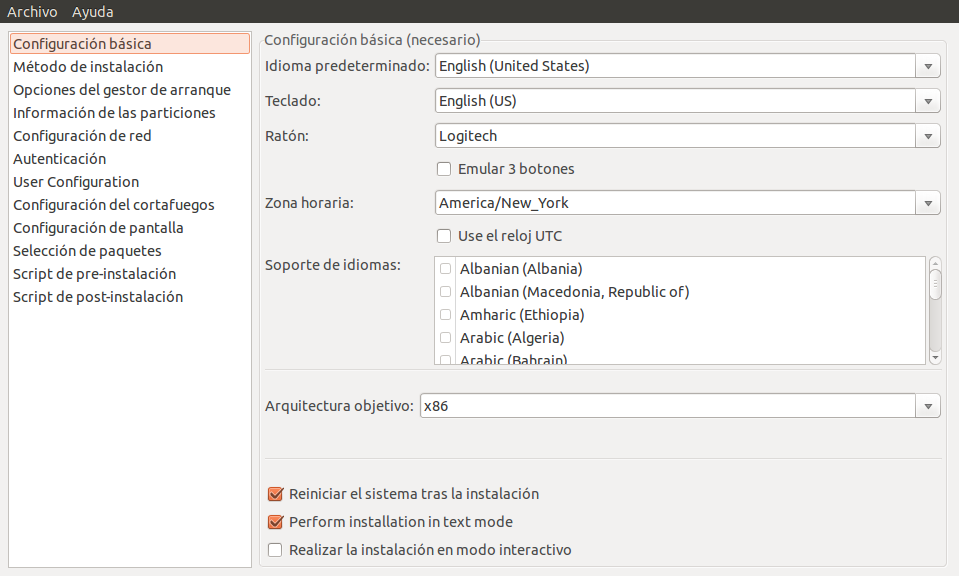- Details
- Hits: 33354
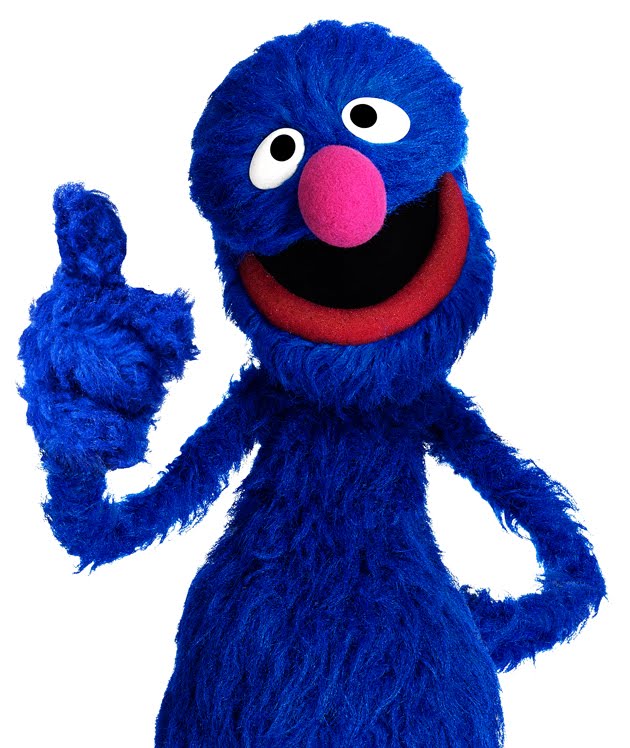 El propósito de una instalación desatendida de un sistema operativo es automatizar la instalación, en este caso lo vamos a ver de Windows 10. Es muy útil para usar en máquinas virtuales, para técnicos en restauración de equipos, o simplemente para cualquier persona que quiera aplicar una pre-configuración por defecto a su S.O.
El propósito de una instalación desatendida de un sistema operativo es automatizar la instalación, en este caso lo vamos a ver de Windows 10. Es muy útil para usar en máquinas virtuales, para técnicos en restauración de equipos, o simplemente para cualquier persona que quiera aplicar una pre-configuración por defecto a su S.O.
Todo consiste en crear un archivo de respuestas para que el usuario no tenga que intervenir durante la instalación y copiarlo junto al setup.exe del disco de instalación. Ese archivo de respuestas se llama AutoUnattend.xml
Lo más sencillo es buscar en Internet y localizar uno compatible con el de nuestra versión de Windows. Lo bajamos, editamos el XML y lo personalizamos a nuestro gusto y con nuestros datos.
Para Windows 10 Pro, te facilito yo uno de muestra en formato txt y lo puedes descargar aquí. (recuerda renombrarlo a .xml antes de copiarlo junto al setup.exe de Windows 10)
Ahora bien, si quieres tener el control total de la creación de ese archivo y poder configurar hasta el último detalle, no hay nada como usar las propias herramientas de MicroSoft para ello. La que hay que usar es Windows System Image Manager. El instalador que te puedes descargar de aquí es para Windows 8.1 y Windows 10.
Para trabajar con Windows System Image Manager tienes que localizar en la ISO de la imagen de Windows el archivo install.wim y abrirlo desde el programa. Estará en la carpeta sources. Antes tendrás que volcar todo el contenido de la ISO en una carpeta o hacer un automontaje con permisos de escritura con utilidades como Daemon Tools o similar.
En algunos discos de instalación nos vamos a dar cuenta de que el archivo install.wim no existe, sin embargo encontraremos un archivo install.esd en su lugar. Son totalmente compatibles, de hecho es lo mismo pero en dos formatos diferentes, el .esd es la versión comprimida del .wim y es necesario ser convertida a este último para ser editada. Cosas de MicroSoft. Hay varias utilidades para convertir de uno a otro, yo te recomiendo la mejor, WinReducer ES Wim Converter. Cuando ejecutes el programa pulsa en NO activar la licencia y luego marca todos los interruptores superiores a verde para que instale los complementos que necesita. Una vez descargados ya podrás convertir los archivos .esd a .wim y viceversa.
Utilizar Windows System Image Manager es algo complicado y requiere de conocimientos de componentes de Windows. Te puedo redirigir al sitio web de MicroSoft en el que tienen toda la documentación. Allá tú, es para valientes.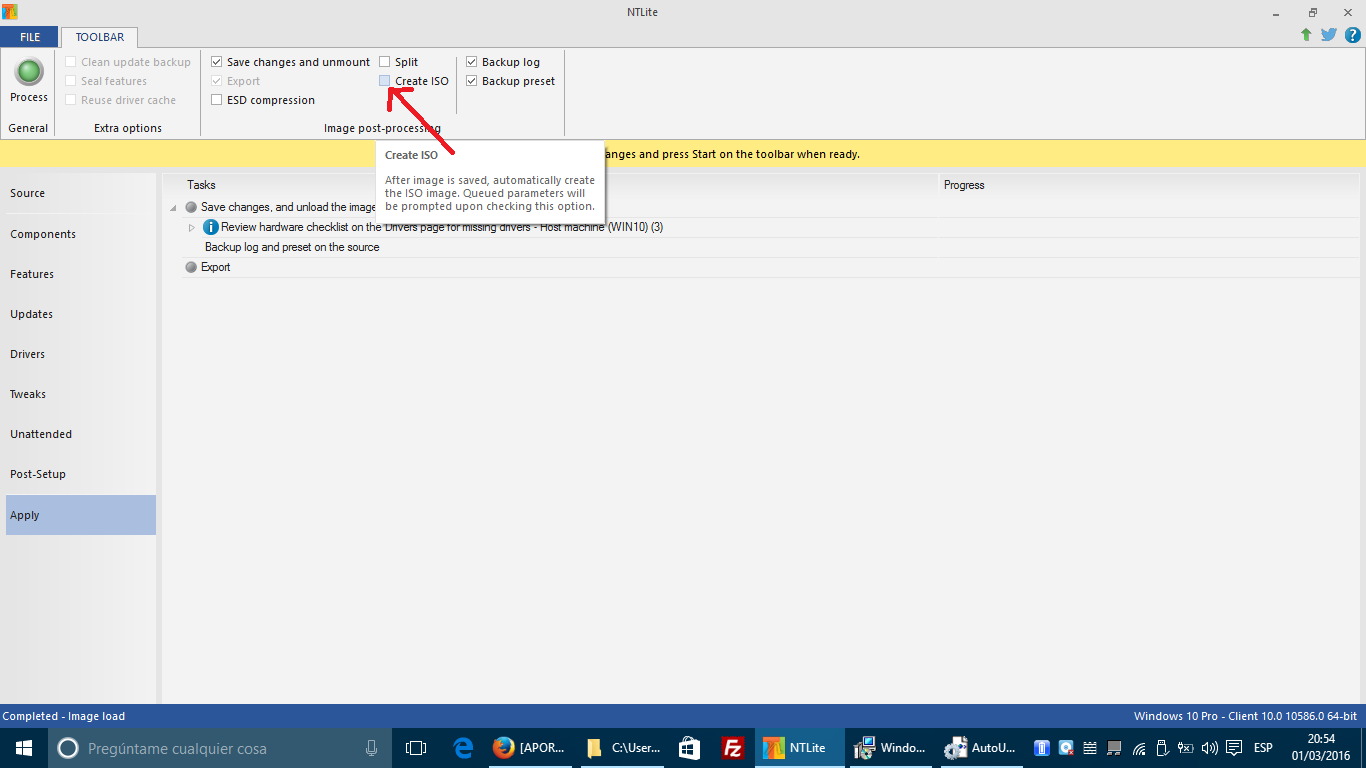
Si no te quieres complicar la vida tanto, es mejor que utilices o un archivo ya creado como te comenté antes o una utilidad más intuitiva como puede ser NTLite
Desde este programa podrás generar auténticos discos de instalación personalizados. Componentes, opciones, tweaks del sistema, postinstalaciones... es decir, de todo un poco. Además con NTLite no tendrás el problema de los formatos .esd y .wim porque automáticamente los convierte de uno a otro si es necesario.
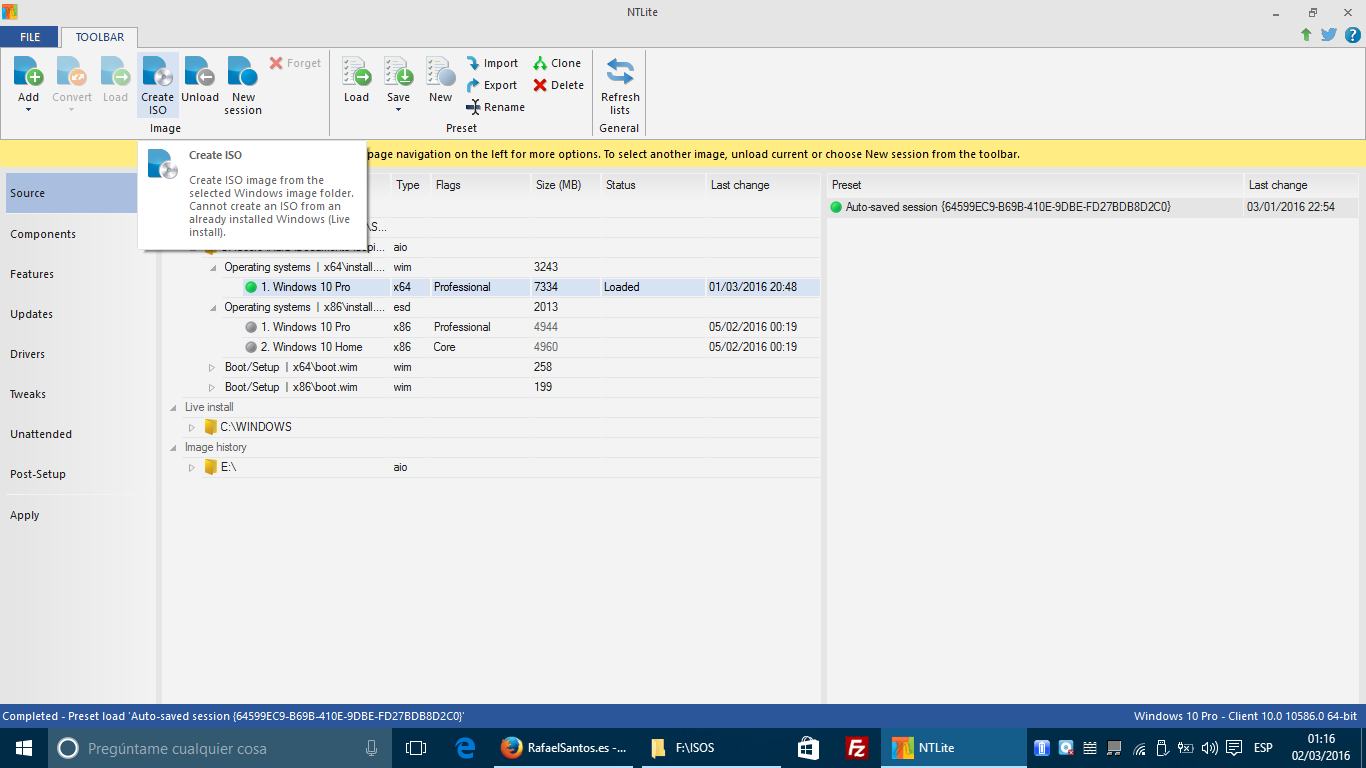 Solo tiene una pega, algunas de sus mejores funciones están deshabilitadas en la versión gratuita. Yo lo he probado accediendo a buscar el fichero .esd de Windows 10 directamente sobre el pendrive de instalación y lo ha convertido sin problemas, pero tardando un montón. Lo hace bien. Al terminar podemos guardar el .xml directamente sobre la instalación o bien generar un .iso volviendo al menú Sources o antes de darle a Apply seleccionando la opción correspondiente del menú de arriba.
Solo tiene una pega, algunas de sus mejores funciones están deshabilitadas en la versión gratuita. Yo lo he probado accediendo a buscar el fichero .esd de Windows 10 directamente sobre el pendrive de instalación y lo ha convertido sin problemas, pero tardando un montón. Lo hace bien. Al terminar podemos guardar el .xml directamente sobre la instalación o bien generar un .iso volviendo al menú Sources o antes de darle a Apply seleccionando la opción correspondiente del menú de arriba.
Por supuesto, todo esto es casi igual en Linux, concretamente en Ubuntu podemos hacerlo utilizando una aplicación que se llama KickStart. Podemos encontrar un tutorial completo aquí. Aunque para instalar KickStart te recomiendo que uses Synaptic y busques el paquete desde ahí, de este modo no tendrás problemas de dependencias ni de paquetes sueltos. Después de instalar tendrás la aplicación en el menú "Herramientas del Sistema" o buscándola directamente por kickstar si estás en entorno Unity.
- Details
- Hits: 44618
Parece que a mucha gente nos gustan los efectos en 3D de Compiz, pero no resulta tan fácil activarlos, así que voy a intentar guiaros lo mejor posible a través de este tutorial, serán los pasos básicos luego ya cada uno lo personaliza a su gusto, y para aprender solo queda ir probando las opciones que nos dará el Administrador de opciones Compizconfig una vez que lo tengamos instalado. Los requisitos que necesitaremos para activar Compiz es contar con una tarjeta gráfica que soporte la aceleración OpenGL o 3D.
Para empezar comprobaremos si tenemos activada la aceleración OpenGL o 3D, y lo haremos abriendo una terminal y con el siguiente comando:
glxinfo | grep direct
Si no está activada nos saldrá el siguiente mensaje: “El programa «glxinfo» no está instalado. Puede instalarlo escribiendo: sudo apt-get install mesa-utils“, una vez que hallamos instalado nos aparecerá el siguiente mensaje: “direct rendering: Yes“.
Ya podemos encontrar el Compiz Básico que viene por defecto instalado en Ubuntu con los plugins o efectos básicos, incluido el Plugin Unity, pero son pocos, así que para tener la versión mas completa instalaremos estos paquetes.
- “compizconfig-settings-manager“, que es el Administrador de opciones donde podremos habilitar los plugins deseados y poder configurarlos a nuestro gusto.
sudo apt-get install compizconfig-settings-manager
- “compiz-plugins-extra“, donde encontraremos plugins importantes como 3D Window, ADD Helper, Cube Caps, Cube Reflection, Fade to Desktop, Paint fire, Reflection y Splash entre otros.
sudo apt-get install compiz-plugins-extra
Ahora instalaremos FUSION-ICON, ya que nos será muy útil para poder seleccionar el decorador de ventanas, activar y desactivar Compiz para solucionar problemas con Compiz y reiniciar las X para solucionar problemas con la gráfica.
sudo apt-get install fusion-icon
Para activar o desactivar Compiz podemos hacerlo pulsando ALT+F2 o abriendo una terminal y ejecutando estos comandos.
- Desactivar:
metacity –replace
Ojo porque esto puede desactivar Unity y perderemos la barra de lanzadores.
- Activar:
compiz –replace
Ahora vamos a activar el Cubo 3D que tanto mola 
Ubuntu, por defecto, viene con 2 escritorios virtuales verticales y 2 horizontales, de forma que el cubo no se verá y solo aparecerá un 2 escritorios, uno detrás de otro. Para ver el cubo iremos a Administrador de opciones compizconfig y en el plugin “General > Opciones generales“, pulsaremos en la flecha a la derecha de las pestañas superiores hasta dar con “Tamaño de Escritorio” y dejarlo así:
- Tamaño horizontal virtual > 4
- Tamaño vertical virtual > 1
- Número de escritorios > 1
De esta forma tendremos el cubo con 4 caras y si quisiéramos un hexaedro, pondríamos 6 Escritorios horizontales y así sucesivamente.
Habilitaremos los plugins en el mismo Administrador de opciones de Compizconfig.
- Escritorio: CUBO DE ESCRITORIO y GIRAR CUBO.
- Efectos: CUBE REFLECTION AND DEFORMATION y VENTANAS 3D.
Con esto ya tenemos nuestro Cubo 3D en forma de cilindro y con la configuración simple, por defecto. Ahora queda configurarlo a nuestro gusto.
A partir de aquí vamos a configurar los pluguins del cubo 3D uno a uno.
CUBO DE ESCRITORIO
En la pestaña GENERAL podemos encontrar las teclas para desplegar nuestros escritorios en fila, son Ctrl+Alt+Down y para desplazarnos Ctrl+Alt+flechas izquierda y derecha, para ver el cubo pulsamos Ctrl+Alt y con el botón izquierdo pulsado movemos el ratón sin soltar las teclas.
En la pestaña COMPORTAMIENTO podemos habilitar “Cubo interior” y lo veremos todo desde el interior del cubo.
En la pestaña APARIENCIA daremos click a la flecha de CÚPULA O SKYDOME para poder elegir una imagen de fondo. Para ver la imagen habilitamos la opción “Cúpula” y para rotarla “Cúpula Animada“.
En la pestaña CUBO TRANSPARENTE elegimos la transparencia del cubo.
Vamos a GIRAR EL CUBO
En la pestaña GENERAL tenemos las opciones de modificar la aceleración, velocidad y zoom, con el que podemos alejar el cubo.
En la pestaña BINDINGS podemos modificar la combinación de teclas para iniciar y girar el cubo que ya dije antes que era Ctrl+Alt y con el botón izquierdo pulsado movemos el ratón.
CUBE REFLECTION AND DEFORMATION
En la pestaña CUBE CAPS hacemos click en la flecha de APARIENCIA y en “Cube botton color” podremos añadir una imagen a la cara superior del cubo, le damos a “Nuevo“, elegimos la imagen y nos saldrá debajo de la predeterminada (fusioncap.png), para que se pueda mostrar la imagen que hemos añadido, pinchamos en nuestra imagen y le damos al botón de “Subir” hasta ponerla en la primera que es la que saldrá en el cubo.
En “Bottom image files” haremos lo mismo para la cara inferior.
En la pestaña REFLEJOS podemos habilitar el reflejo del suelo y en “Modo del reflejo” seleccionamos el modo, el que utilizan muchos usuarios es “Reflejo Saltón”.
Y en la pestaña DEFORMATION podemos elegir un cilindro, esfera o Ninguno/a que es el cubo.
VENTANAS 3D
Aquí lo que podemos hacer es que las ventanas se separen del cubo. En la pestaña OPCIONES VARIAS habilitamos “3D en el ratón sólo girar“.
En la pestaña PROFUNDIDAD DE LA VENTANA elegimos la distancia entre el cubo y las ventanas abiertas.
Y con esto ya tendremos nuestro cubo perfectamente configurado.
Si después de realizar estos pasos se te ha estropeado la configuración de Unity, no desesperes porque tiene arreglo. Solo tienes que seguir los pasos de esta guía:
http://www.ubuntu-guia.com/2012/07/restaurar-gnome-compiz-y-unity-en.html
O bien puedes ejecutar esta línea en el shell de una ventana de terminal (con el usuario que tiene problemas de compiz y sin usar sudo):
dconf reset -f /org/compiz/ && setsid unity
Aquí os dejo un enlace donde podéis encontrar más información de Compiz efectos 3D.
Toda esta información ha sido extraída de Ubuntu-guía.
- Details
- Hits: 31760
Una selección de las mejores herramientas para crear discos o pendrives de arranque.
1. Rufus
Rufus es una utilidad que le ayuda a formatear y crear soportes USB de arranque, como «pendrives», tarjetas de memoria, etcétera.
Es especialmente útil en casos donde:
- necesite crear medios de instalación USB a partir de ISOs arrancables (Windows, Linux, UEFI, etc.)
- necesite trabajar en un equipo que no tenga un sistema operativo instalado
- necesite actualizar el firmware o BIOS de un ordenador desde DOS
- quiera ejecutar una utilidad de bajo nivel
A pesar de su pequeño tamaño, Rufus ofrece todo lo que necesita.
2. Universal USB Installer
Uno de los más famosos. Tiene todas las distribuciones habidas y por haber. Se actualiza cada pocos meses.
3. Unetbootin
Yo diría que esta es la más famosa de todas. Muy recomendable porque está continuamente actualizada.
4. YUMI
Para tener varios sistemas en el mismo pendrive.
5. XBOOT
Para tener varios sistemas en el mismo pendrive con solo arrastrar a la ventana. Para Windows.
6. Live USB Install
Con esta última podemos crear versiones Live de las distribuciones Linux.
7. Windows USB/DVD Download Tool 7-8
Para crear discos de arranque con la ISO de Windows 7, 8 y 8.1
8. Windows USB/DVD Download Tool 10
Lo mismo que la anterior pero con Windows 10. Podemos descargar desde aquí la ISO de forma gratuita.
- Details
- Hits: 18144
Un disco de rescate puede alegrar la vida de un Administrador de Sistemas. Las diferentes recopilaciones que podemos encontrar por Internet pueden hacer de todo: arreglar el arranque de Windows, recuperar una clave "olvidada" o simplemente permitirnos copiar datos desde un disco duro a punto de cascar hacia un pendrive externo. Aquí he recopilado unas cuantas que considero imprescindibles en la caja de herramientas de cualquier informático.
1. Hiren Boot CD
El más famoso de todos y aún sigue vigente aunque poco a poco le están comiendo el terreno las nuevas herramientas que van saliendo continuamente. Hay que tenerlo descargado sí o sí.
2. FalconFour’s Ultimate Boot CD
Está basado en Hiren Boot CD y tiene muchas utilidades actualizadas.
3. SystemRescueCD
Otro de toda vida. Más orientado al mundo Linux pero igual de válido para recuperar un sistema estropeado. Contiene desde antivirus hasta reparador de particiones, backups, clonadores... y soporta todos los sistemas de archivos existentes y alguno más.
4. Ultimate Boot CD
La caña, tiene de todo. Si tu ordenador no funciona y quieres buscar el fallo desde el principio... te aconsejo este CD. Lo de Ultimate es por algo.
Existe una versión dedicada a Windows: BCD4Win (http://www.ubcd4win.org/)
5. Trinity Rescue Kit
Otro que tiene de todo y una alternativa si alguno de los anteriores no te ha funcionado o no has encontrado la utilidad adecuada.
6. Boot-Repair-Disk
Especializado en reparar los arranques de disco. Lo repara todo: GRUB, MBR, UEFI, SecureBoot, RAID, LVN, Wubi...
7. SARDU Multiboot Creator
Esta utilidad te permitirá crear discos de arranque de lo que quieras: antivirus, clonadores, discos de rescate... Selecciona lo que quieres y te prepara la ISO. Un todo en uno.
8. Windows System Repair Disc
Cómo no iba a incluir en la lista al propio disco de Windows. Con él se puede reparar el Windows como siempre y si tenemos habilitado el punto de restauración adecuado, lo mejor es volver a ese estado y se acabó el problema. Siempre podemos usar chkdsk, jejeje.
9. Rescatux
EL DISCO DE RESCATE. Con este he reparado un montón de ordenadores que daba por perdidos. Trae un menú "resumido" que permite reparar el GRUB y reconstruirlo cuando otras utilidades no saben ni lo que hay. Recomendable.
10. MediCat DVD. A Multiboot DVD
Dejo para el final el mejor de todos. Una recopilación en DVD de todo incluyendo Lubuntu y Windows 10 Live. Este es el DVD definitivo. Todo en UNO TOTAL.
Algunas distribuciones Linux para reparar sistemas:
- PuppyLinux (http://puppylinux.org/main/Overview%20and%20Getting%20Started.htm)
- Ubuntu LiveCD (https://help.ubuntu.com/community/LiveCD)
- Knoppix (http://knoppix.net/)
- ALT Linux Rescue (http://en.altlinux.org/Rescue)
- Frenzy LiveCD (http://frenzy.org.ua/eng/)
Discos de rescate de los antivirus más populares:
- Kaspersky Rescue Disk (http://support.kaspersky.co.uk/4162)
- AVG Rescue CD (http://www.avg.com/gb-en/avg-rescue-cd)
- F-Secure Rescue CD (http://www.f-secure.com/en/web/labs_global/removal-tools/-/carousel/view/142)
- Avira AntiVir Rescue System (http://www.avira.com/en/download/product/avira-antivir-rescue-system)
- Comodo Rescue Disk (https://www.comodo.com/business-security/network-protection/rescue-disk.php)
Page 12 of 17