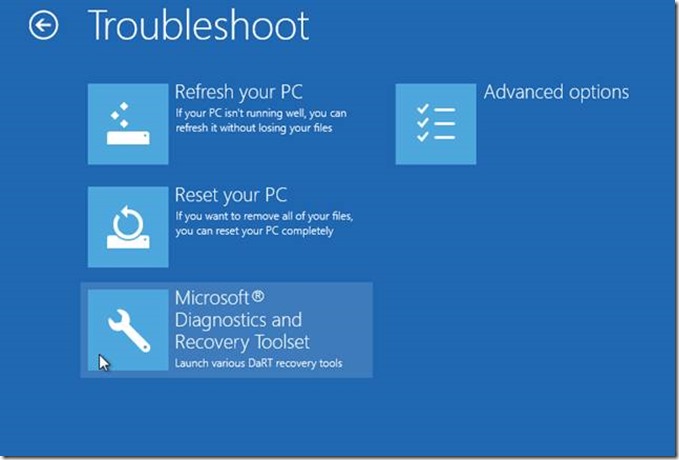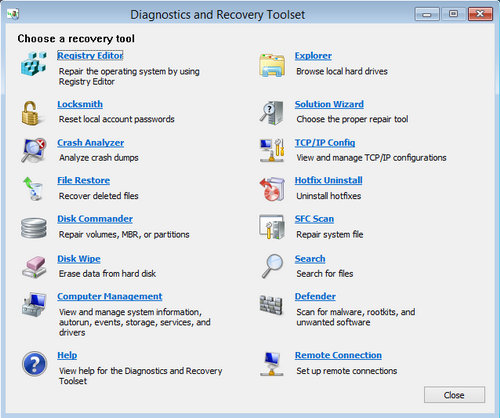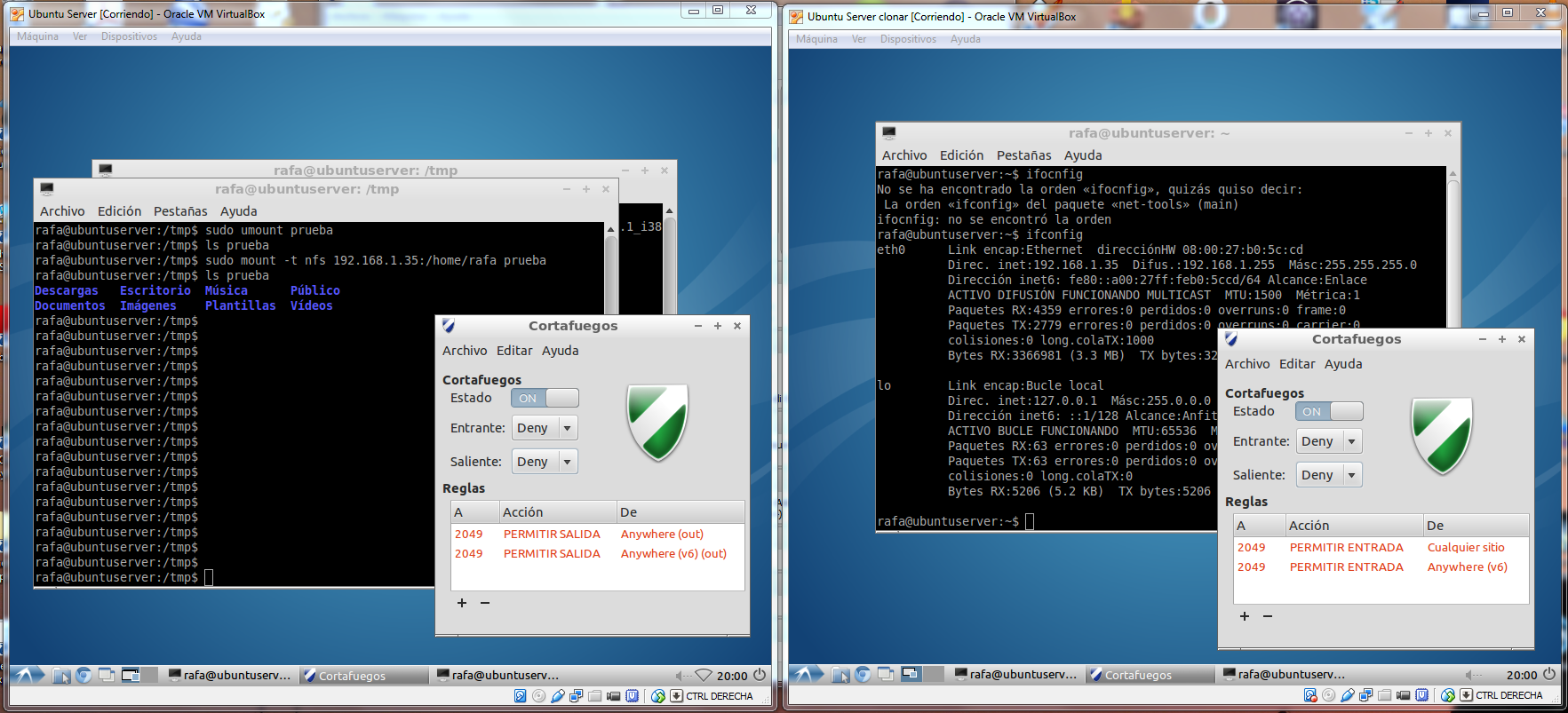- Details
- Hits: 63145
¿Qué podemos hacer si nos encontramos con un ordenador que al encenderlo y llegar a la pantalla de login no tenemos ni teclado ni ratón para poder meter la clave?
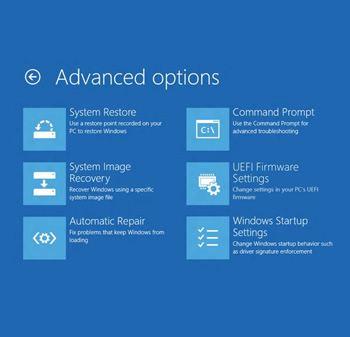 Seguramente intentaremos arrancar de nuevo en modo a prueba de fallos, o modo seguro... pero seguimos con el mismo resultado. Al llegar a la foto que tenemos que levantar para acceder al usuario y contraseña... nada de nada. Ni teclado ni ratón. Volvemos a reiniciar.
Seguramente intentaremos arrancar de nuevo en modo a prueba de fallos, o modo seguro... pero seguimos con el mismo resultado. Al llegar a la foto que tenemos que levantar para acceder al usuario y contraseña... nada de nada. Ni teclado ni ratón. Volvemos a reiniciar.
Arrancamos el modo de recuperación, seleccionamos que haga un chequeo automático de archivos y una reparación de lo que esté en mal estado. Casi una hora buscando y al final el mismo resultado. Sin acceso.
Otro intento, arranque en modo consola con la tecla F8 y hacemos un sfc /scannow pero seguimos igual... qué pasa? qué podemos hacer?
Buscando por Internet podemos encontrar cientos de posibles soluciones, pero si tenemos en cuenta que el principal objetivo es NO FORMATEAR NI RESETEAR para no perder las licencias del software que tenemos instalado ni perder ningún documento personal... la cosa se reduce bastante. De hecho se reduce a cero. Además, no recuerdo la última vez que no me quedara otra opción que formatear, ese no es mi estilo.
Lo que tenemos entre manos es una tablet-portátil que tiene un solo puerto USB 3.0 con un teclado que se conecta por imanes a un lateral, junto a la pantalla táctil. Al final lo que me decidi a hacer para reparar el ordenador fue lo siguiente:
1) Lo primero y más importante era hacer una copia de los archivos personales accediendo con un Linex que tenía en otra partición. Los datos lo primero.
2) Me descargué Microsoft DaRT, para mí la mejor herramienta de recuperación para Windows, aunque le echo en falta alguna opción. Luego me creé un pendrive de arranque con UNetbootin fácilmente y en pocos minutos.
3) Reiniciando con el pendrive, seleccionamos el teclado en español y pulsando en las diferentes opciones vamos hasta Troubleshoot y de ahí a Microsoft Diagnostic and Recovery Toolset.
Ahora vamos al kit de la cuestión, vamos a activar Terminal Server, que por defecto está desactivado, para poder acceder de manera remota a nuestro equipo desde otro ordenador. Así el problema del USB no nos va a afectar y podremos usar nuestro Windows como si nada malo le pasase. Podremos buscar el origen del problema y repararlo.
4) Cuando se abre la ventana de Windows con el menú de utilidades, selecciono editar el registro con la primera opción.
5) Con el editor del registro nos vamos a la rama:
HKEY_LOCAL_MACHINE\SYSTEM\CurrentControlSet\Control\Terminal Server
En el panel lateral nos vamos al valor fDenyTSConnection. Cambiamos el valor 1 por un 0 y activamos el servicio.
Pero con eso no nos va a funcionar porque por defecto el Firewall evitará que podamos acceder remotamente.
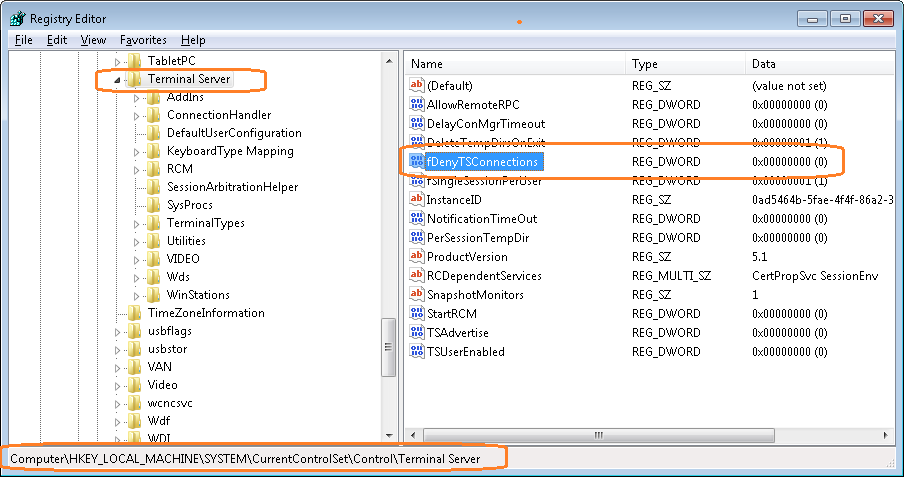 6) Ahora volvemos al menú de DaRT y seleccionamos la opción Computer Management. Desde ahí a Services y buscamos el servicio Window Firewall para deshabilitarlo.
6) Ahora volvemos al menú de DaRT y seleccionamos la opción Computer Management. Desde ahí a Services y buscamos el servicio Window Firewall para deshabilitarlo.
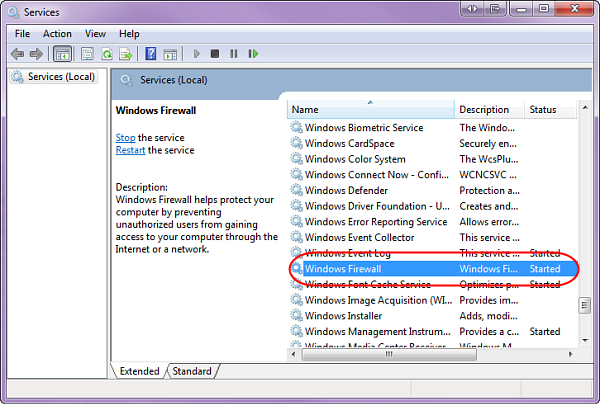 Ya podremos reiniciar el ordenador sin el pendrive y cuando se nos quede parado en la pantalla de logín sin poder acceder, ya podremos conectarnos con otro equipo o con un móvil con un visor RDP.
Ya podremos reiniciar el ordenador sin el pendrive y cuando se nos quede parado en la pantalla de logín sin poder acceder, ya podremos conectarnos con otro equipo o con un móvil con un visor RDP.
Por cierto, si no recordamos la clave de acceso de algún usuario, con DaRT también podemos asignar una nueva clave a cualquier usuario. Esa opción nos permitirá acceder a cualquier sistema ajeno o con dueños con poca memoria.
Con el usuario y la clave, entramos como si nada en Windows y lo primero que nos vamos es al Administrador de Dispoitivos del Panel de Control. Y qué es lo que veo? Estaba deshabilitado el Controlador de Host eXtensible Intel(R) 3.0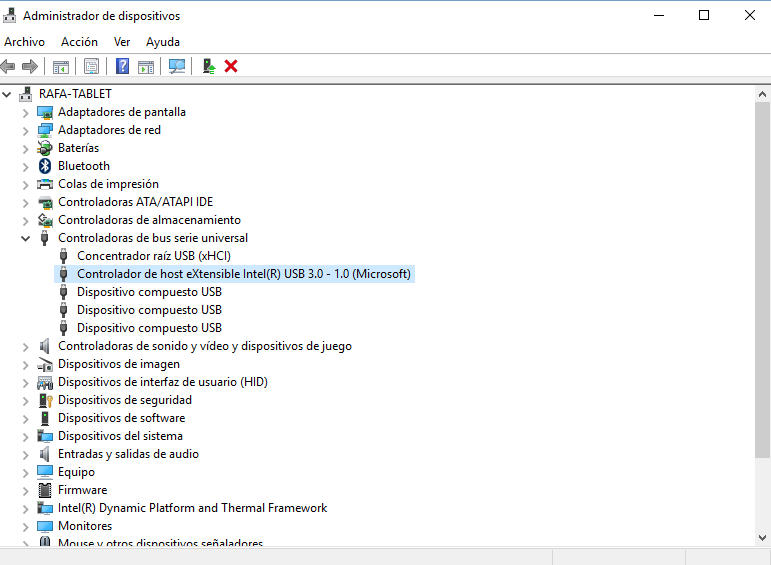 Lo activo, cierro la sesión y ya puedo entrar con teclado y ratón en modo local. Un controlador deshabilitado deja K.O. un WIndows 10, pero no ha pasado de ahí.
Lo activo, cierro la sesión y ya puedo entrar con teclado y ratón en modo local. Un controlador deshabilitado deja K.O. un WIndows 10, pero no ha pasado de ahí.
Espero que os sea útil.
- Details
- Hits: 4308
Si un día abres tu Ubuntu y ves que no tienes el reloj y el calendario donde lo dejaste, no te preocupes, Ubuntu te lo quita para que no te estreses mirando la hora.
Si quieres reactivarlo sigue estos pasos:
1. Reinstala indicator-datetime. Debería estar instalado por defecto pero en ese caso ha podido ser desconfigurado por cualquier tarea de actualización, es mejor ejecutar la instalación de nuevo.
sudo apt-get install indicator-datetime
2. Reconfiguramos la fecha y hora de nuevo:
sudo dpkg-reconfigure --frontend noninteractive tzdata
3. Reiniciamos Unity.
sudo killall unity-panel-service
- Details
- Hits: 8070
Si estás en un entorno Linux te aconsejo que utilices NFS para compartir carpetas, huye de SAMBA si estás entre sistemas Linux !!!
Sigue estos pasos:
1. Instalación de NFS
sudo apt-get install nfs-kernel-server
2. Configurar servidor NFS
sudo nano /etc/exports
Insertar una carpeta para ser compartida:
# write like below *note
/home 192.168.0.0/24(rw,sync,fsid=0,no_root_squash,no_subtree_check)
Reiniciar servicio:
sudo /etc/init.d/nfs-kernel-server restart
3. Instalar Cliente NFS
sudo apt-get install nfs-common
4. Configuración del Cliente NFS
sudo mount -t nfs ip_del_servidor:/home/rafa/Documents /mnt/carpeta
Realizar el montaje de forma automática
sudo nano /etc/fstab
Añadir las siguientes líneas:
# add at the last: change home directory this server mounts to the one on NFS
ip_del_servidor:/home/rafa/Documents /mnt/carpeta nfs defaults 0 0
NFS con un Firewall
Se os puede dar el caso de que necesitéis NFS tras un Firewall. Lo que tendréis que hacer es crear una regla de salida del servicio NFS en el ordenador que quiere conectar o montar la carpeta y una regla de entrada en el servidor que está compartiendo los archivos. Se creará una regla con el puerto 2049 por defecto.
Si haciendo esto no conectara, seguramente se esté produciendo un problema de versiones NFS. A partir de la versión NFS 4 ya no es necesario remapear ningún puerto más, diferente del 2049, pero el controlador NFS lleva integrada la compatibilidad hacia atrás. Esto ocasiona que el Firewall bloquee el puerto de control del NFS y no permite la conexión.
Para solucionarlo es tan sencillo como cambiar un número. En la línea de /etc/exports del servidor cambiar el parámetro fsid=0 por fsid=1
Y reiniciar el servicio nfs-kernel-server
Si no pudiéramos cambiar el número porque no tenemos acceso al servidor, tendríamos que hacer un montaje en el ordenador cliente de la forma:
sudo mount -t nfs ipdelservidor:/ ruta_de_montaje
Ojo porque ipdelservidor:/ es tal cual, sin poner la ruta de la carpeta que está compartida. Solo hay que poner /, para indicar la raíz. Eso precisamente es lo que significa fsid=0, compartir desde el raíz.
El tipo -t nfs también se puede cambiar por -t nfs4 y nos cercioramos de que estamos usando la última versión del sistema de archivos. Pero es opcional.
Por último, si en el archivo /etc/exports compartimos de la forma:
/home/rafa *(ro)
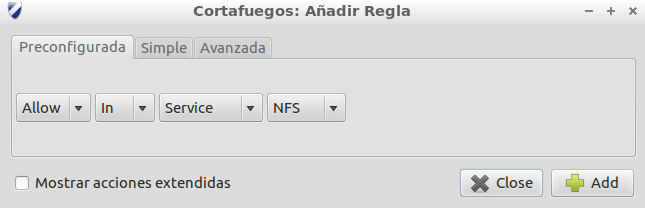 Solo con esa línea funciona siempre con los parámetros por defecto de NFS4 a través de un Firewall sin ningún problema. Más sencillo imposible.
Solo con esa línea funciona siempre con los parámetros por defecto de NFS4 a través de un Firewall sin ningún problema. Más sencillo imposible.
En ningún caso hay que abrir más puertos ni modificar ficheros de configuración, ya que no es necesario en versiones superiores a la 4 del NFS.
Descarga el PDF de este documento aquí.
- Details
- Hits: 7605
El clonado de discos es algo que cualquier administrador informático tiene que saber hacer. Es imprescindible conocer y tener a mano varios programas de clonación que te permitan duplicar rápidamente un disco, una partición o un conjunto de ellas.
Un caso muy común se te va a dar cuando tengas que instalar una sala completa de ordenadores para un aula de Informática, para una academia, para una oficina... No es viable formatear e instalar el sistema operativo ordenador por ordenador. Lo que se debe hacer es dedicarle tiempo a la instalación de uno de ellos, meter los programas necesarios, configurarlo adecuadamente, repasarlo bien y luego clonar el disco duro de ese equipo en todos los demás.
De este modo evitamos errores al repetir un proceso muchas veces, ahorramos mucho tiempo y sobre todo optimizas tu trabajo.
Te voy a recomendar algunos programas que tienen la fama bien merecida y cumplen de sobra con su cometido:
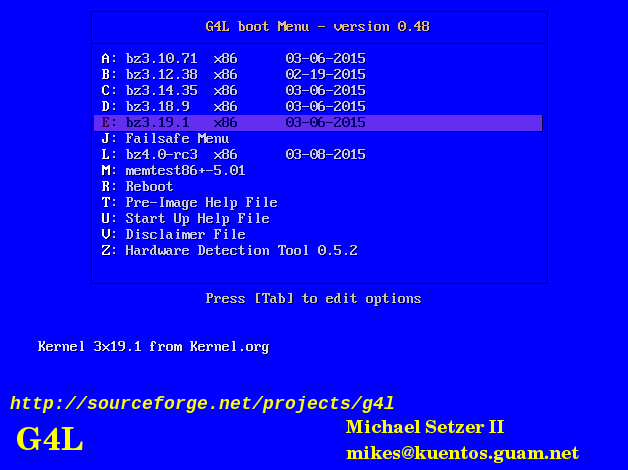 El primero de ellos y el que personalmente te recomiendo en cualquier escenario posible es Ghost4Linux (G4L). Te va a permitir copiar unidades completas o particiones, copiar de disco a disco en modo local, en modo remoto por red a una carpeta compartida Windows CIFS o NFS o incluso transferir unidades o particiones por red con broadcast. Esto último te hará posible clonar "al vuelo" un disco duro (que hará de origen o servidor) en un grupo de ordenadores conectados en red (que harán de clientes). Todos a la vez y sin perder velocidad, al coger los páquetes de la red en modo broadcast y tardar lo mismo clonando 2 que 20. El día que lo pruebes te preguntarás cómo te has podido plantear alguna vez hacerlo de uno en uno!
El primero de ellos y el que personalmente te recomiendo en cualquier escenario posible es Ghost4Linux (G4L). Te va a permitir copiar unidades completas o particiones, copiar de disco a disco en modo local, en modo remoto por red a una carpeta compartida Windows CIFS o NFS o incluso transferir unidades o particiones por red con broadcast. Esto último te hará posible clonar "al vuelo" un disco duro (que hará de origen o servidor) en un grupo de ordenadores conectados en red (que harán de clientes). Todos a la vez y sin perder velocidad, al coger los páquetes de la red en modo broadcast y tardar lo mismo clonando 2 que 20. El día que lo pruebes te preguntarás cómo te has podido plantear alguna vez hacerlo de uno en uno!
G4L dispone últimamente de una opción MUY SIMPLIFICADA para clonar discos de uno a otro con la opción Click'n'Clone. Solo tendrás que seleccionar el disco origen, seleccionar el disco destino y aceptar. Rápido y muy sencillo. Por ello es el programa que te recomiendo. Puedes encontrar montones de vídeos que te enseñarán a usarlo aunque te adelanto que no tiene mayor dificultad.
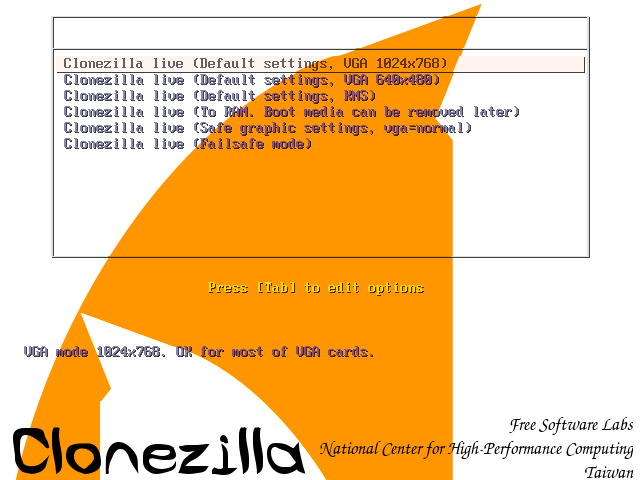 Otro programa que sigue muy de cerca a G4L es Clonezilla. Quizás más conocido que el anterior y en algunas opciones más sencillo todavía (si es que eso ya es posible) pero algo inferior en capacidades en lo que respecta a clonación en red. A mí me gusta más la posibilidad del broadcast desde el mismo menú de G4L, que tener que conectar el cliente por comandos en consola de linux que necesita Clonezilla. Pero también encontrarás vídeos para aprender a usarlo.
Otro programa que sigue muy de cerca a G4L es Clonezilla. Quizás más conocido que el anterior y en algunas opciones más sencillo todavía (si es que eso ya es posible) pero algo inferior en capacidades en lo que respecta a clonación en red. A mí me gusta más la posibilidad del broadcast desde el mismo menú de G4L, que tener que conectar el cliente por comandos en consola de linux que necesita Clonezilla. Pero también encontrarás vídeos para aprender a usarlo.
En otro rango de aplicaciones tenemos a Acronis True Image, el cual, a diferencia de los dos primeros que son software libre, es privativo y comercial aunque podemos encontrar versiones antiguas en recopilaciones como Hiren's Boot CD y similares. El mejor si lo que queremos es copiar un disco o una partición a una carpeta compartida en una red Windows. Es tan intuitivo que parece que es el propio Windows el que nos permite realizar el clonado y no tiene mayor dificultad que seguir el asistente paso a paso (siguiente a siguiente)...
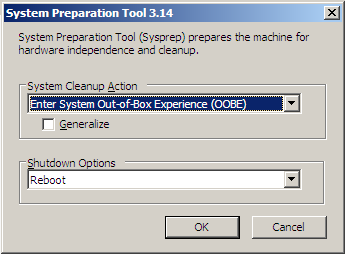 Ahora bien, todas las aplicaciones de clonado necesitan un paso previo si vamos a clonar una unidad de disco duro con particiones que contengan el sistema operativo Windows para que puedan compatibilizar su coexistencia en la misma red las máquinas clonadas. Es necesario ejecutar la utilidad Sysprep. No hay que descargar ni instalar nada para hacer esto, solo necesitamos abrir una consola de DOS con permisos de administrador y ejecutar sysprep /oobe /generalize desde la carpeta c:\windows\system32\sysprep
Ahora bien, todas las aplicaciones de clonado necesitan un paso previo si vamos a clonar una unidad de disco duro con particiones que contengan el sistema operativo Windows para que puedan compatibilizar su coexistencia en la misma red las máquinas clonadas. Es necesario ejecutar la utilidad Sysprep. No hay que descargar ni instalar nada para hacer esto, solo necesitamos abrir una consola de DOS con permisos de administrador y ejecutar sysprep /oobe /generalize desde la carpeta c:\windows\system32\sysprep
De este modo nos aseguramos que los ID de usuario y del sistema operativo se inicializan y no estarán repetidos en diferentes equipos. Así dos usuarios que se llamaran igual en máquinas diferentes después de un clonado serían diferentes de verdad y los permisos de uno no afectarían al otro. Al igual que no puede haber dos equipos en la misma red que tengan el mismo nombre, no puede haber tampoco equipos con los mismos ID.
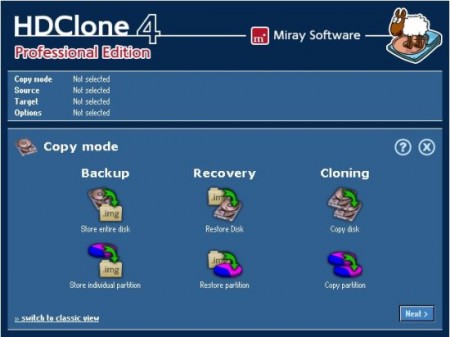 Por último, otro programa muy recomendable es el HDClone. Sencillo donde los haya pero también privativo y con velocidad limitada en su versión gratuita. Su aspecto gráfico, con opciones simplificadas al máximo, hacen de él la versión recomendada para cualquier novato.
Por último, otro programa muy recomendable es el HDClone. Sencillo donde los haya pero también privativo y con velocidad limitada en su versión gratuita. Su aspecto gráfico, con opciones simplificadas al máximo, hacen de él la versión recomendada para cualquier novato.
Te recomiendo que te grabes un CD de arranque o un Pendrive de cada uno de ellos con la última ISO disponible de sus páginas oficiales, los pruebes y tú mismo decidas cuál te gusta más y cuál se adapta mejor a tus necesidades, pero es importante conocer los conceptos base de cada uno de ellos porque sabiendo manejar uno, se saben manejar todos.
Page 11 of 17