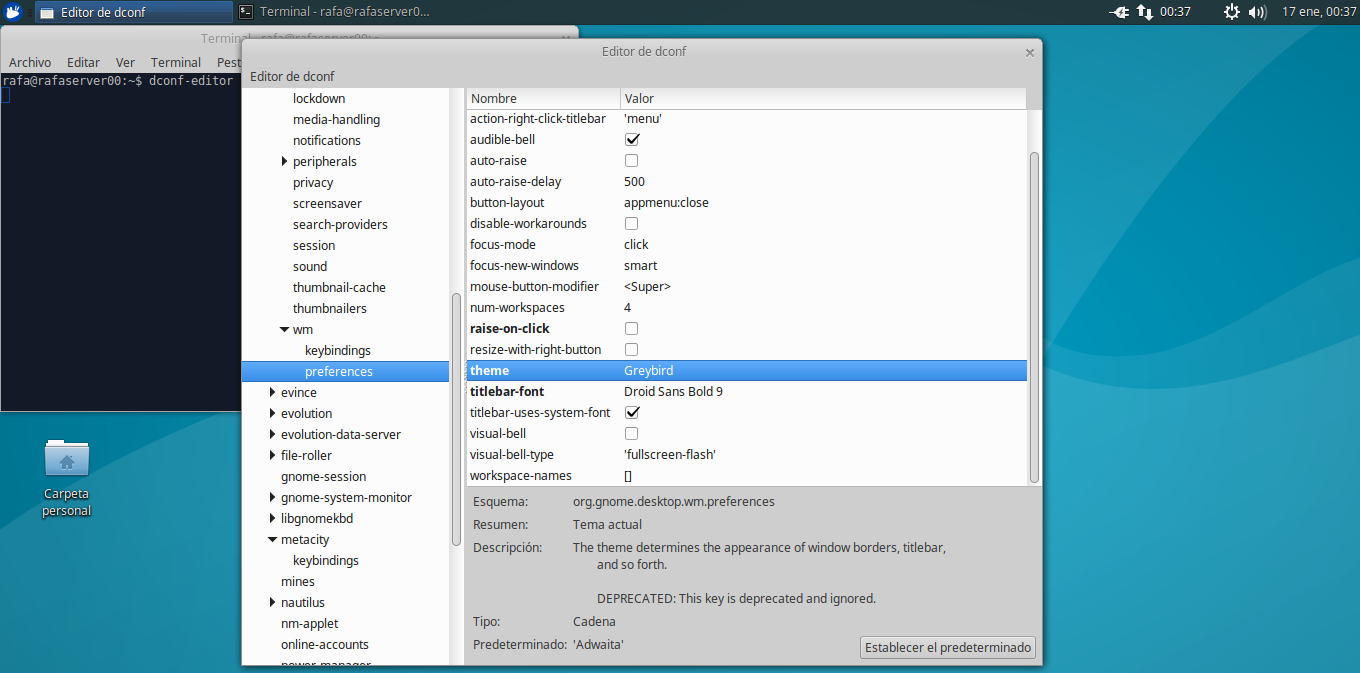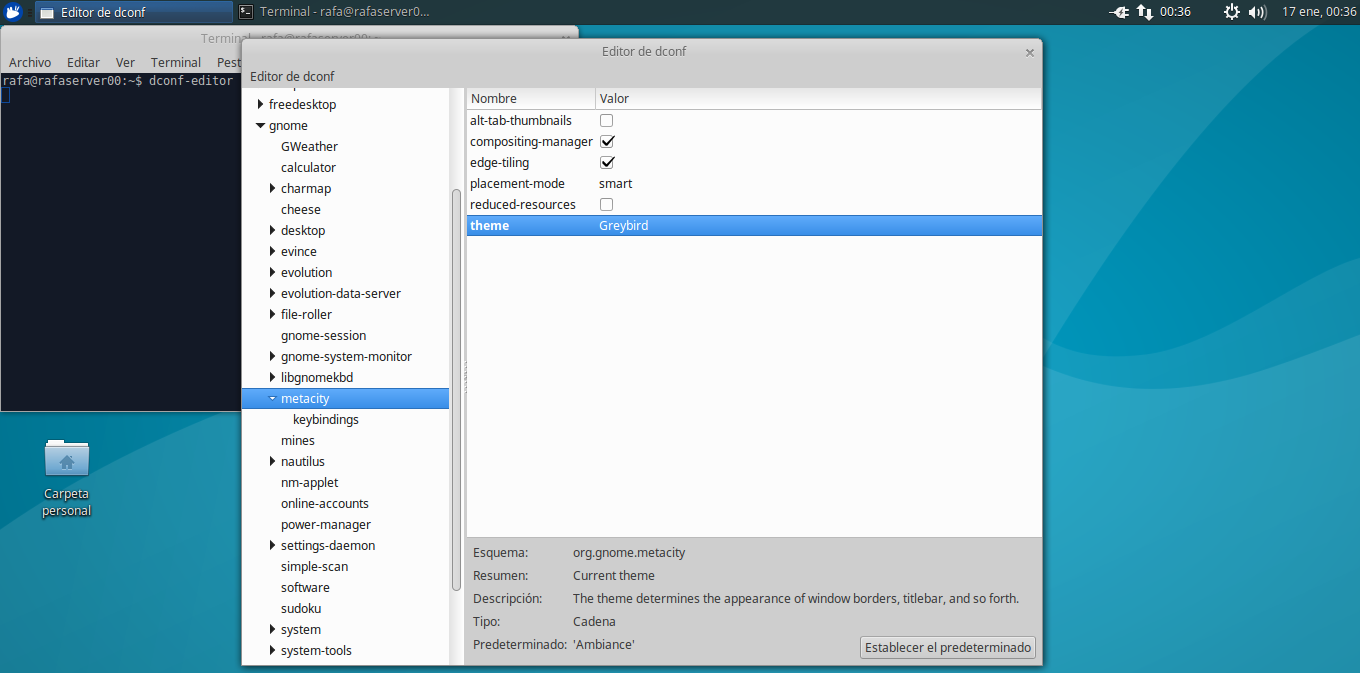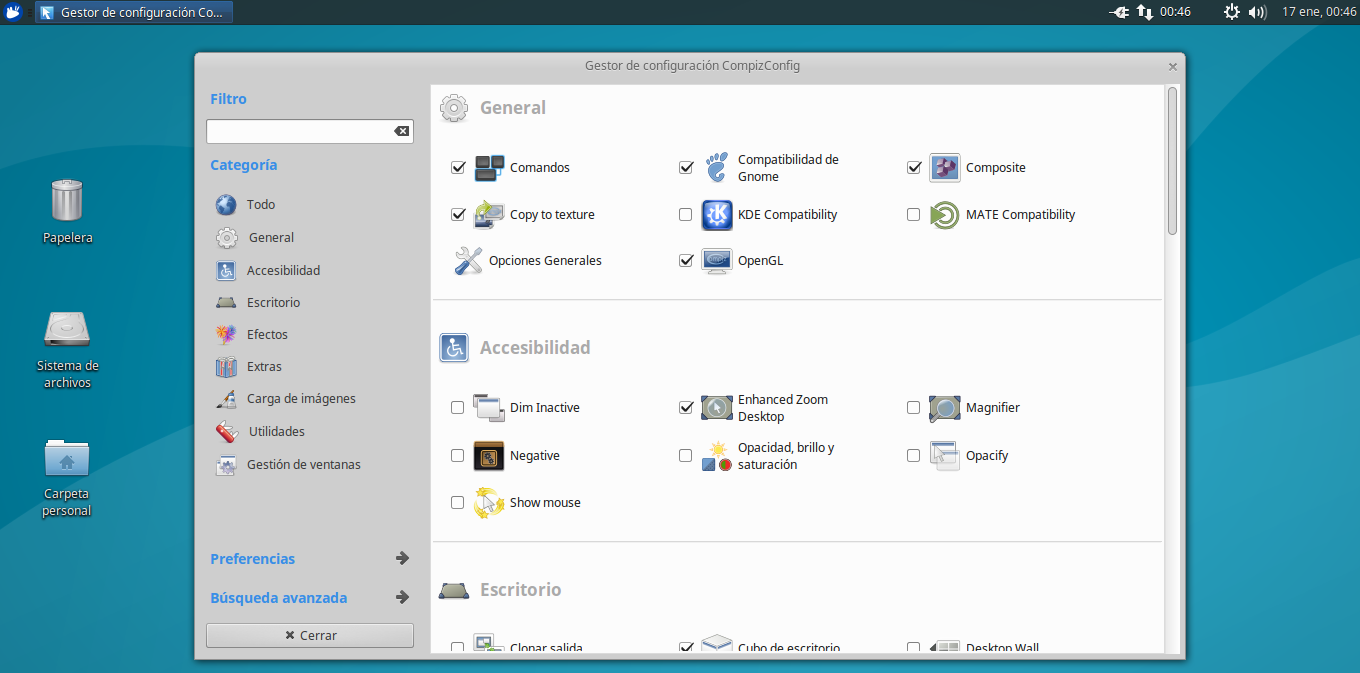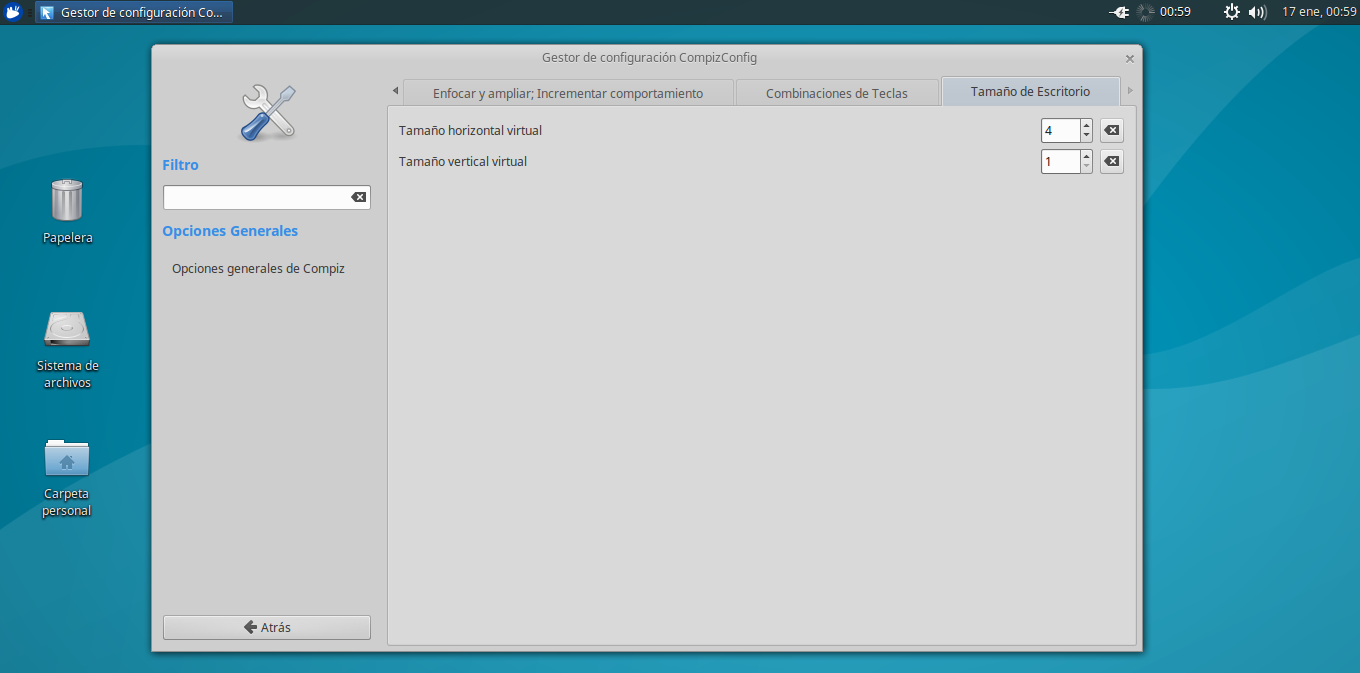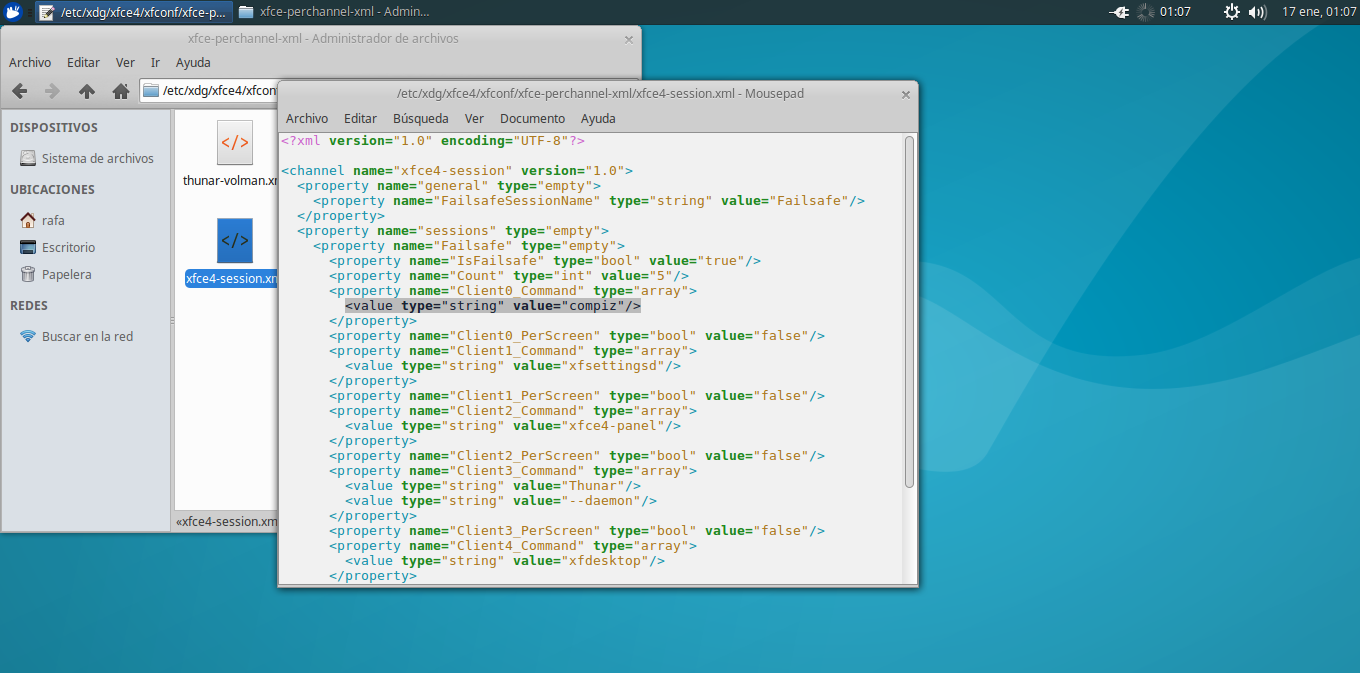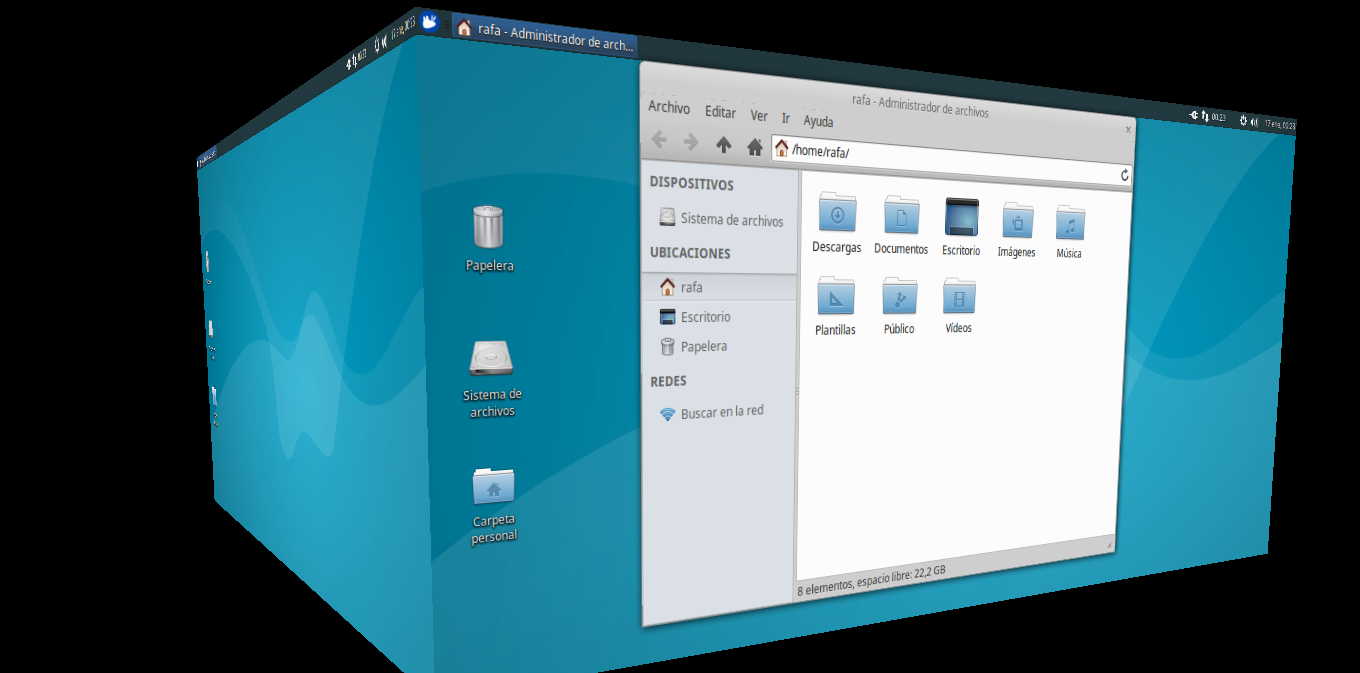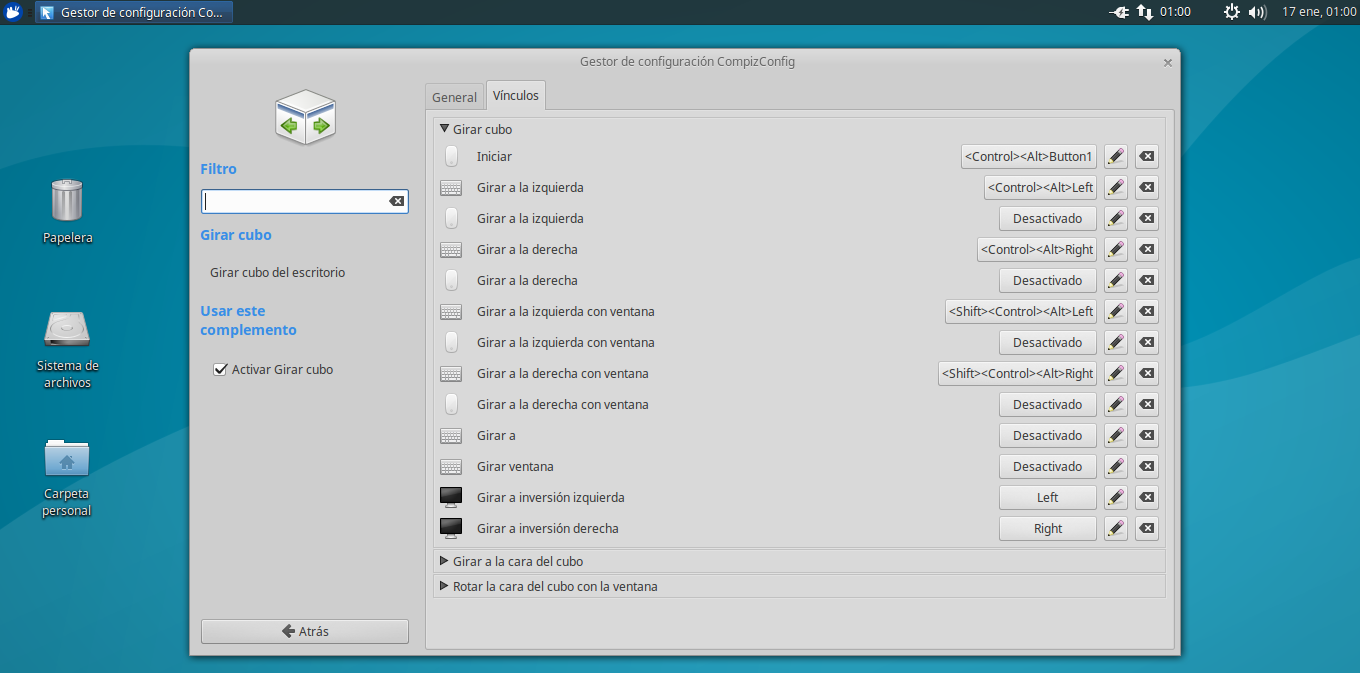Partimos de un Ubuntu Server 16.04 LTS instalado en una máquina VirtualBox v5.2.4
Recordad primero que al igual que activamos la aceleración hardware de virtualización, ahora tenemos que tener activada en la máquina virtual la opción de Aceleración 3D para conseguir un buen rendimiento.
Con una instalación limpia de Ubuntu Server instalamos el entorno Xubuntu con el siguiente comando:
sudo apt-get install xubuntu-desktop
Cuando termine la instalación de Xubuntu, reiniciamos, configuramos el idioma a español y la red, abrimos un terminal e instalamos los paquetes necesarios:
sudo apt-get install compiz compiz-plugins compizconfig-settings-manager metacity dconf-toolsCuando termine la instalación ejecutamos
dconf-editor
Abrimos la rama de configuración "org > gnome > desktop > wm > preferences" y cambiamos el tema de "Adwaita" a "Greybird".
También te aconsejo que cambies el tipo de letra de la barra de título de "Cantarell Bold 11" a "Droid Sans Bold 9".
Si queremos añadir a la barra de título los botones de minimizar y maximizar, tenemos que escribir el texto "appmenu:minimize,maximize,close" en la opción "button-layout". Si no hacemos esto solo tendremos la X para cerrar las ventanas y el resto habrá que hacerlo con el botón derecho del ratón sobre la barra de título.
Posteriormente cambiamos también la rama "org > gnome > metacity" y cambiamos el tema a "Greybird".
Abrir el CompizConfig Settings Manager con el comando:
ccsm
y activa los siguientes elementos:
Comandos
Compatibilidad de Gnome
Copy to texture
OpenGL
Enhanced Zoom Desktop
Cubo de escritorio
Expo
Viewport Switcher
3D Windows
Animations
Decoración de ventanas
JPEG
PNG
Compiz Library Toolbox
Regex Coincidir
Soluciones alternativas
Mouse position polling
Session Management
Cambiador de aplicaciones
Escalar
Cambiar de tamaño la ventana
Mover ventana
La opción "Copy to texture" es fundamental para que funcione correctamente el escritorio con Compiz en una máquina VirtualBox, sin ella no se dibujan las decoraciones de las ventanas y aparecen sin barra de título y sin marcos.
Luego busca "Opciones Generales" y en la última solapa de la derecha, en la llamada "Tamaño del escritorio", escribe 4 en "Tamaño horizontal virtual" y deja el 1 en "Tamaño vertical virtual".
Ahora si quieremos probar el funcionamiento solo tenemos que ejecutar desde un terminal:
compiz --replace
Para que Compiz esté activo en cada inicio de sesión tenemos que configurar unos archivos previamente:
sudo mousepad /etc/xdg/xfce4/xfconf/xfce-perchannel-xml/xfce4-session.xml
y
sudo mousepad /etc/xdg/xdg-xubuntu/xfce4/xfconf/xfce-perchannel-xml/xfce4-session.xml
En ambos archivos hay que buscar la palabra "xfwm4" y cambiarla por "compiz". De esta forma al arrancar se activará directamente compiz tanto si elegimos el escritorio Xubuntu como XFCE.
Cuando hayamos terminado toda la configuración tenemos que reiniciar el sistema:
sudo reboot
Y luego ya podremos girar el cubo:
Para saber cómo moverlo podemos echar un vistazo a la configuración del CompizConfig Settings Manager y ver las teclas asignadas por defecto: