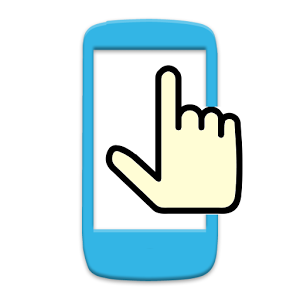- Details
- Hits: 172138
Si tenemos una conexión de red y queremos cambiarla en un momento dado de Privada a Pública, tenemos que seguir estos pasos (que han cambiado con respecto a versiones anteriores):
Nos vamos con el ratón al icono de Windows 10, pulsamos y seleccionamos Configuración, luego marcamos Red e Internet, seleccionamos Ethernet o Wifi dependiendo de la conexión de red que tengamos en ese momento. Una vez se nos abra la nueva ventana pulsamos sobre el icono azul de la red en cuestión. Se abrirá otra ventana y en la opción de "Buscar dispositivos y contenido", deslizamos el control de activado a desactivado. Con eso cambiamos de red privada a pública. Si lo hacemos al revés, como es lógico, cambiaremos de red pública a privada.
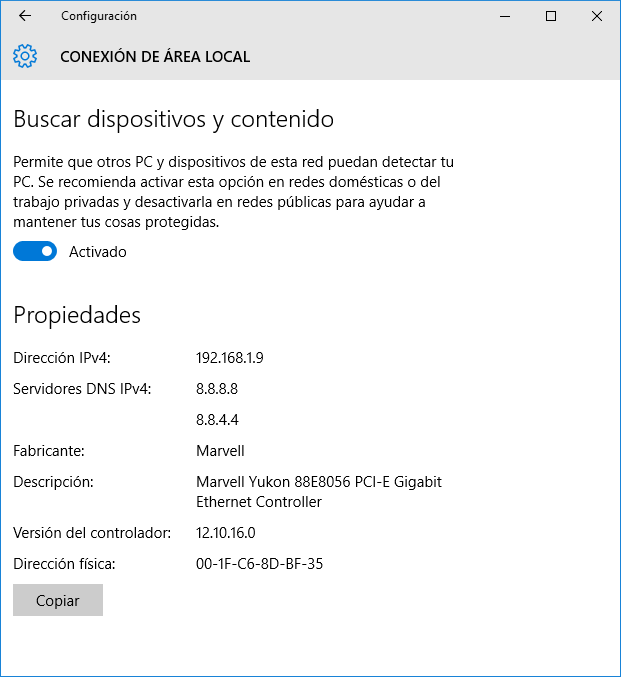
¿Para qué sirve esto?
Para permitir que tu Red Local sea visible a tu equipo y que tú seas visible a los demás. Me explico, en el Centro de Recursos Compartidos de Windows podemos ver si nuestra red está actualmente en modo Red Privada o Red Pública, lo pone justo debajo del nombre de red. En la siguiente captura de pantalla, justo debajo de ACME.
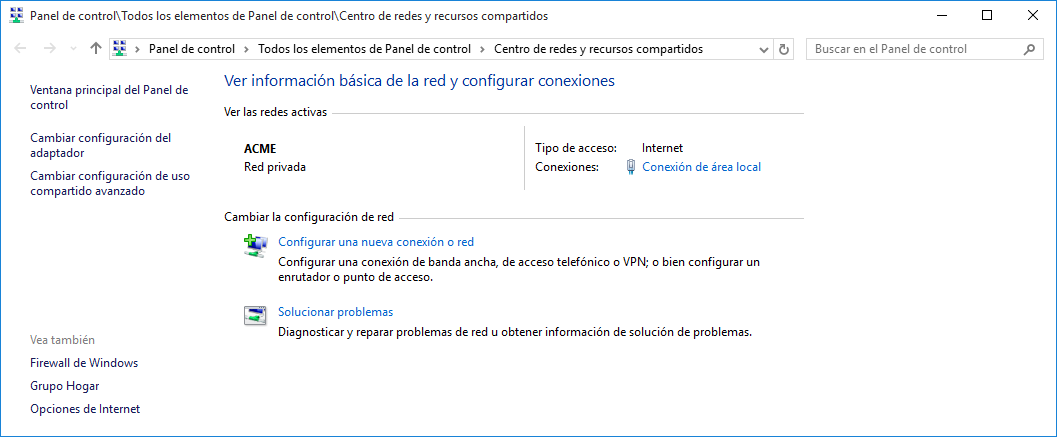
Si además de seguir los pasos que te he detallado al principio de este artículo, luego pulsamos sobre "Cambiar la configuración de uso compartido avanzado" podremos configurar al detalle todas las opciones de compartición y detección de redes. En estas opciones se diferencia claramente entre redes púbicas y privadas. Actúa con cuidado pues si conectas con una WiFi en un espacio público como un aeropuerto o un bar y tienes configurada la conexión como una "Red Privada" cualquier desconocido podría ver tus carpetas compartidas. Cuidado.
- Details
- Hits: 26581
En Windows 10 Microsoft, por defecto, activa una función de compartir tu ancho de banda para las actualizaciones de Windows Update, de manera que te llegan desde el Servidor Central y también desde otros ordenadores particulares y a su vez, tú también contribuyes a enviar parte de esas actualizaciones al resto de tu red local e incluso a Internet. Con ello MicroSoft prentende agilizar las actualizaciones de todo el mundo, pero a cambio tu red pasa a ser "pública"...! Y por supuesto el rendimiento de tu conexión cae.
Así es que si quieres remediarlo, sigue leyendo.
Con el ratón te vas al icono de windows 10 abajo a la izquierda, en tu barra de tareas, luego Configuración, vas a: Actualización y Seguridad-Windows Update, ya en la pantalla de: Windows Update, click en: Opciones Avanzadas. Pincha en: "Elige el modo en que quieres que se entreguen las actualizaciones" y se abre una pantalla que dice "Actualizaciones de más de un lugar", se desactiva la casilla y solucionado.
Tienes que llegar a esta pantalla, luego actúa como tú creas conveniente, pero elige tú, no MicroSoft:
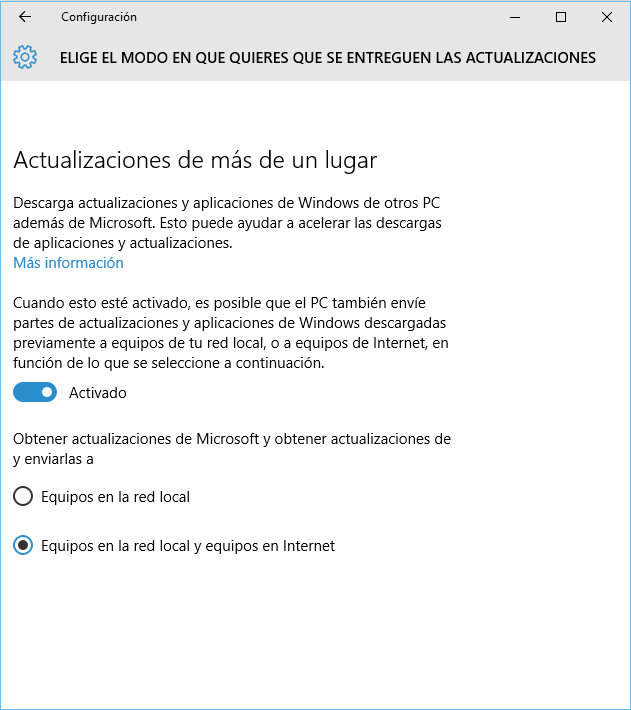
- Details
- Hits: 15635

Si tienes Windows 7 - 8.1 y todavía no te salta la actualización a Windows 10, puedes forzar el sistema para que empiece a descargar, solo tienes que seguir uno de estos dos métodos desde una cuenta de usuario con permisos de administrador:
MÉTODO 1:
1. Asegurarnos de que nuestro Windows está configurado para recibir e instalar las actualizaciones de Windows Update automáticamente.
2. Borrar todo lo que se encuentre en la carpeta:
C:\Windows\SoftwareDistribution\Download
3. Abrir una ventana de comandos de Windows (Ejecutar -> “cmd”) y ejecutar el siguiente comando:
wuauclt.exe /updatenow
MÉTODO 2:
1. Descarga la “Herramienta de creación de medios”, dependiendo de si tu sistema es de 32 o 64 bits.
2. Selecciona la opción de “Actualizar este PC” y presiona “Siguiente”.
3. Luego deja que la herramienta haga su trabajo y después de algunos minutos tu PC se reiniciará. El proceso tardará bastante.
- Details
- Hits: 1873
Esta app nos va a permitir controlar el encendido y el apagado de la pantalla del móvil Android de manera totalmente automática. Una vez configurada la aplicación podemos conseguir que nuestro móvil se apague automáticamente al meterlo en bolsillo y que se encienda al sacarlo. Todo automático y sin tener que pulsar el botón de encendido.
Se controla también la posición del móvil, si está boca arriba o boca abajo, de este modo se evitan encendidos innecesarios y una vez que te acostumbras es de lo más útil que conozco.
Por ejemplo, si tienes el móvil encima de la mesa y quieres ver la hora... basta con pasar la mano por encima del sensor de proximidad y encendemos la pantalla. Si no queremos esperar a que se apague solo, volvemos a pasar la mano por encima y se apaga. Lo de sacar el móvil del bolsillo y que al mirarlo ya esté encendido sin tener que pulsar ningún botón es algo que deberían traer todos los móviles de serie.
Es muy importante configurarla correctamente para sacarle todo el partido y para ello os pego unas capturas de pantalla de la configuración que estoy usando actualmente:
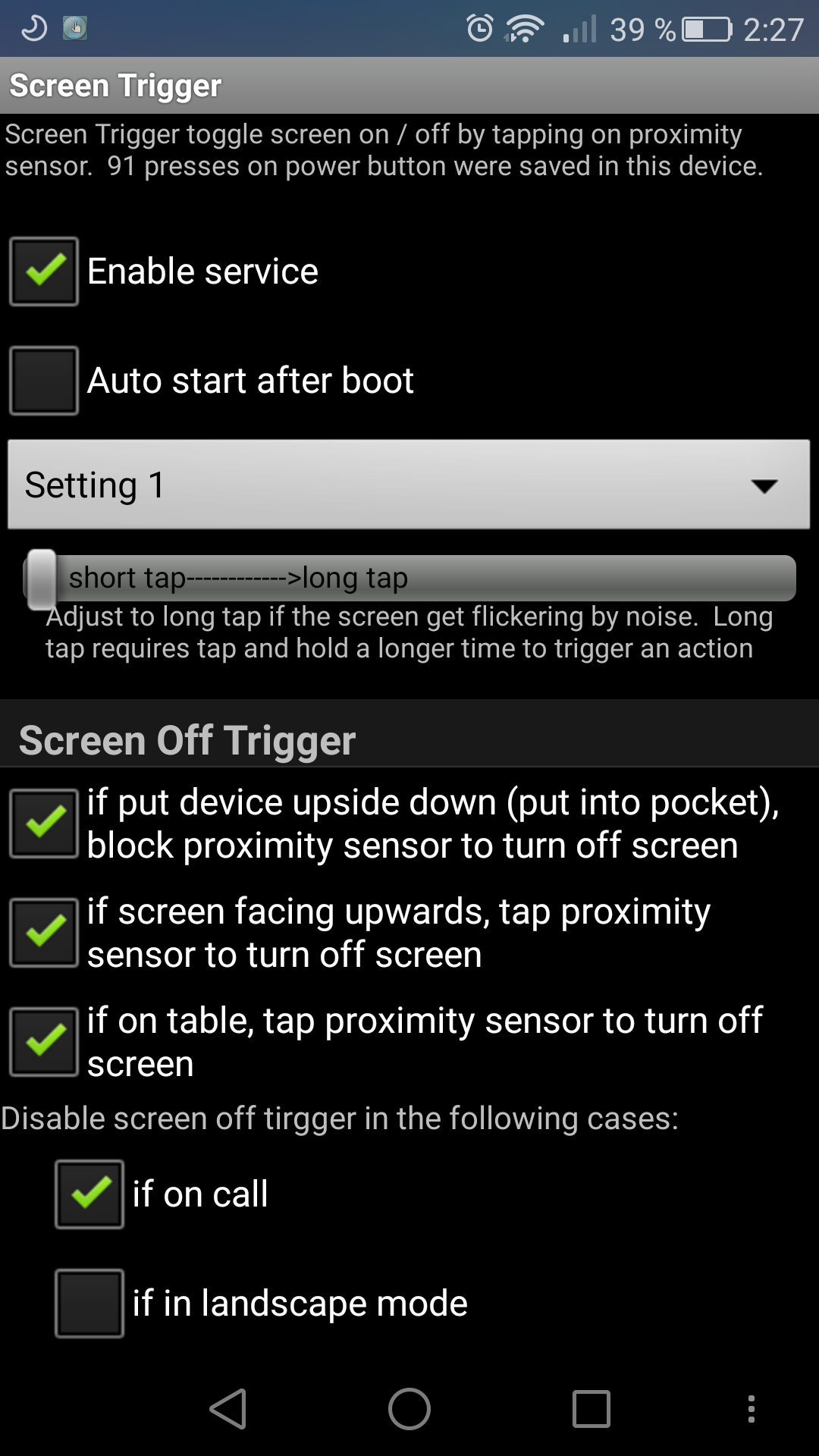
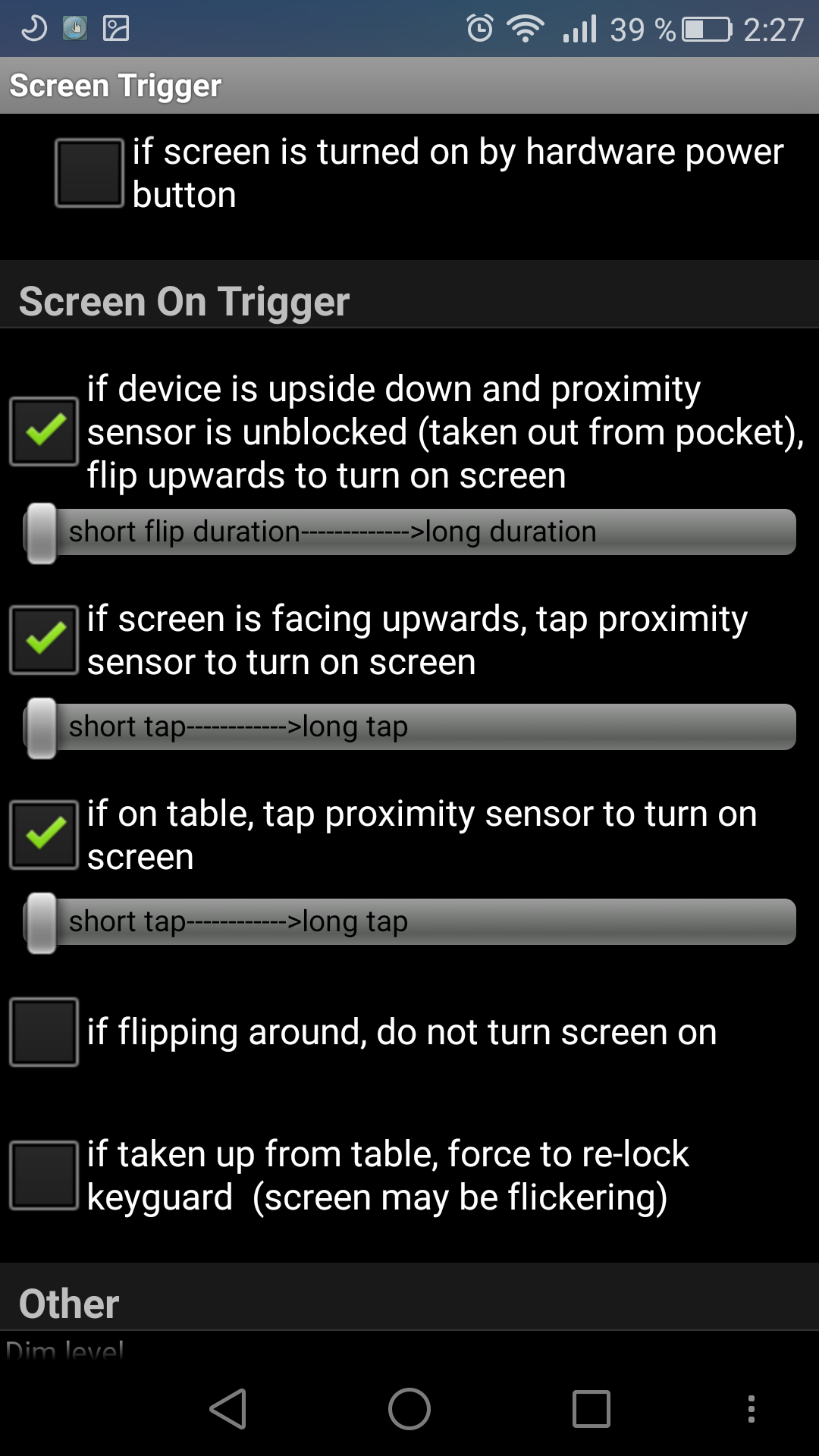
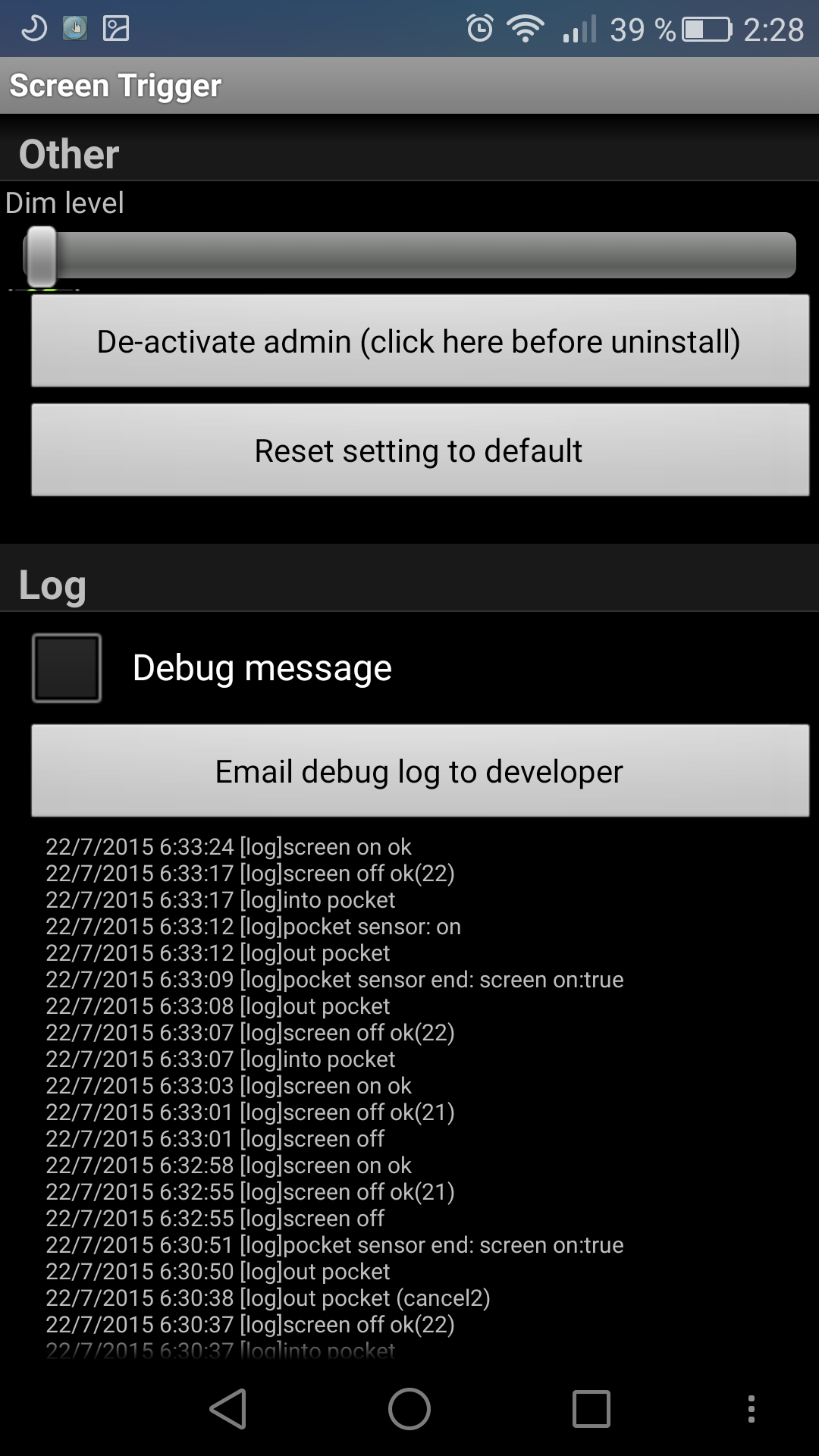
En Ajustes, Seguridad, Administradores de Dispositivos hay que activar la opción Screen Trigger Admin que aparecerá después de instalar la aplicación. Igualmente hay que darle permisos de notificaciones. Todo ello saldrá al ejecutar la app por primera vez, pero tenlo en cuenta por si acaso.
En definitiva, una aplicación perfecta y totalmente recomendable. La puedes descargar desde Google Play aquí.
Page 13 of 17