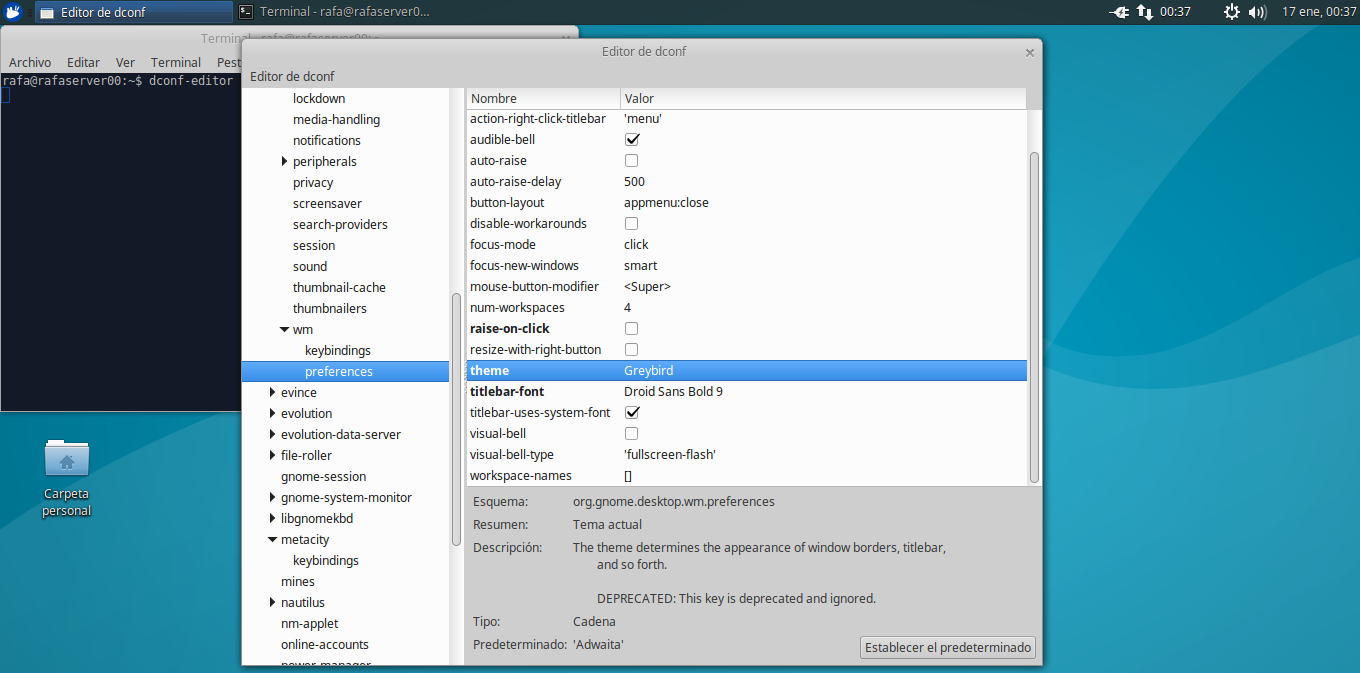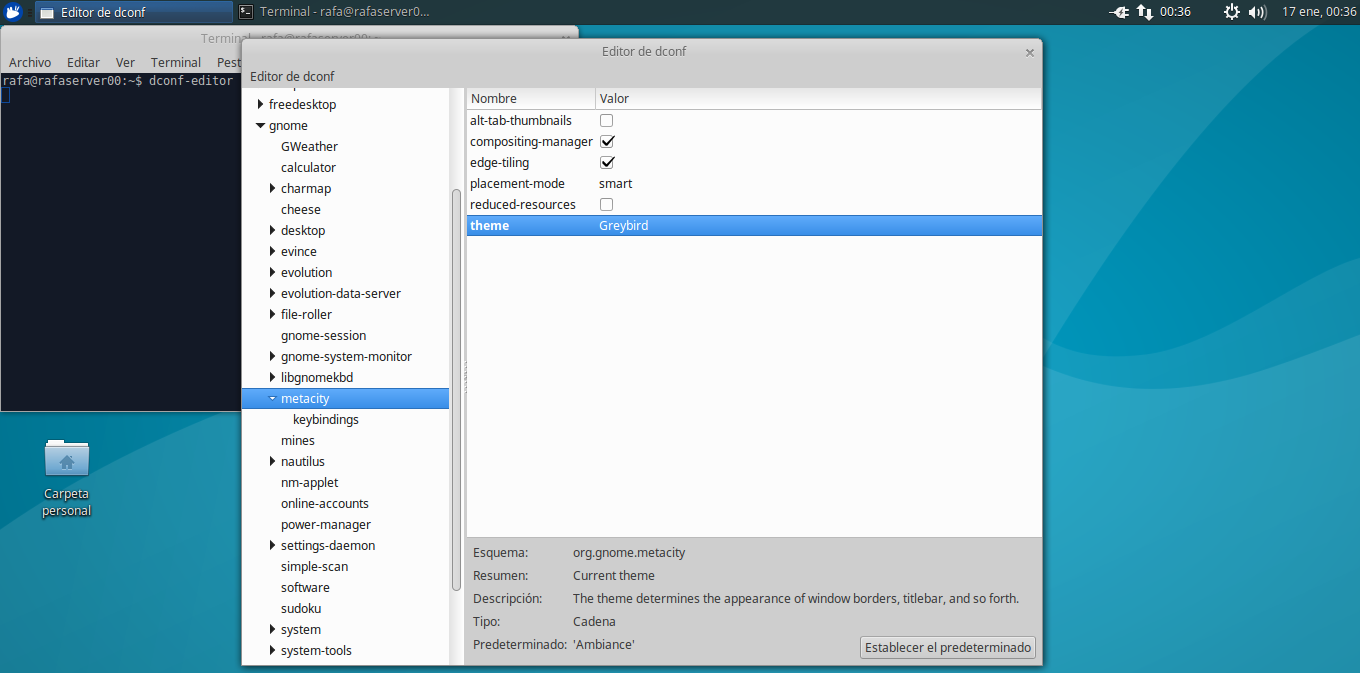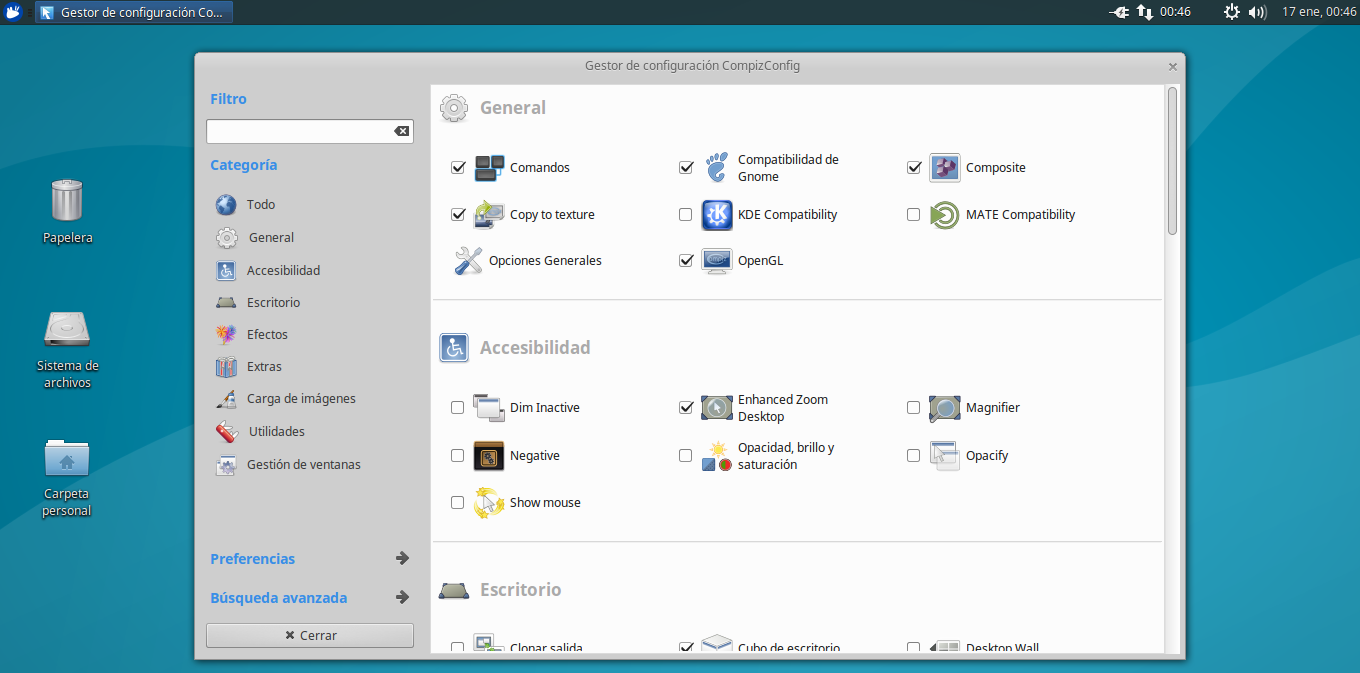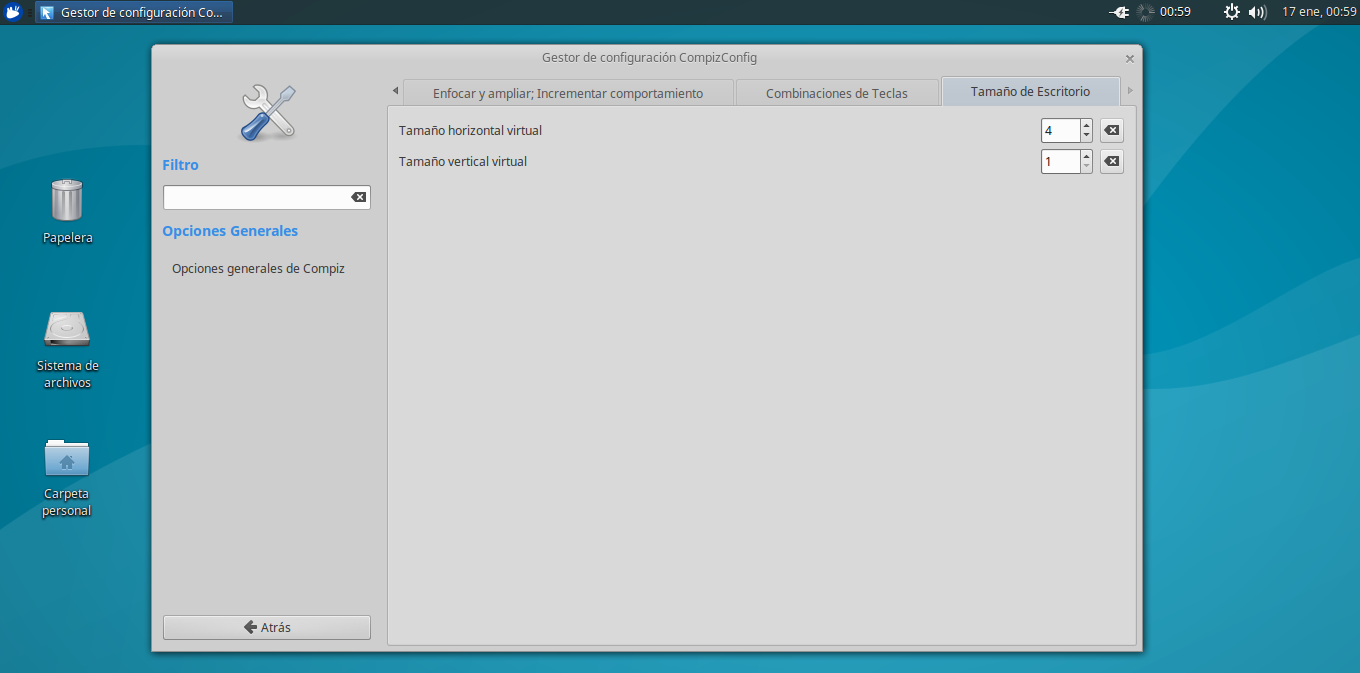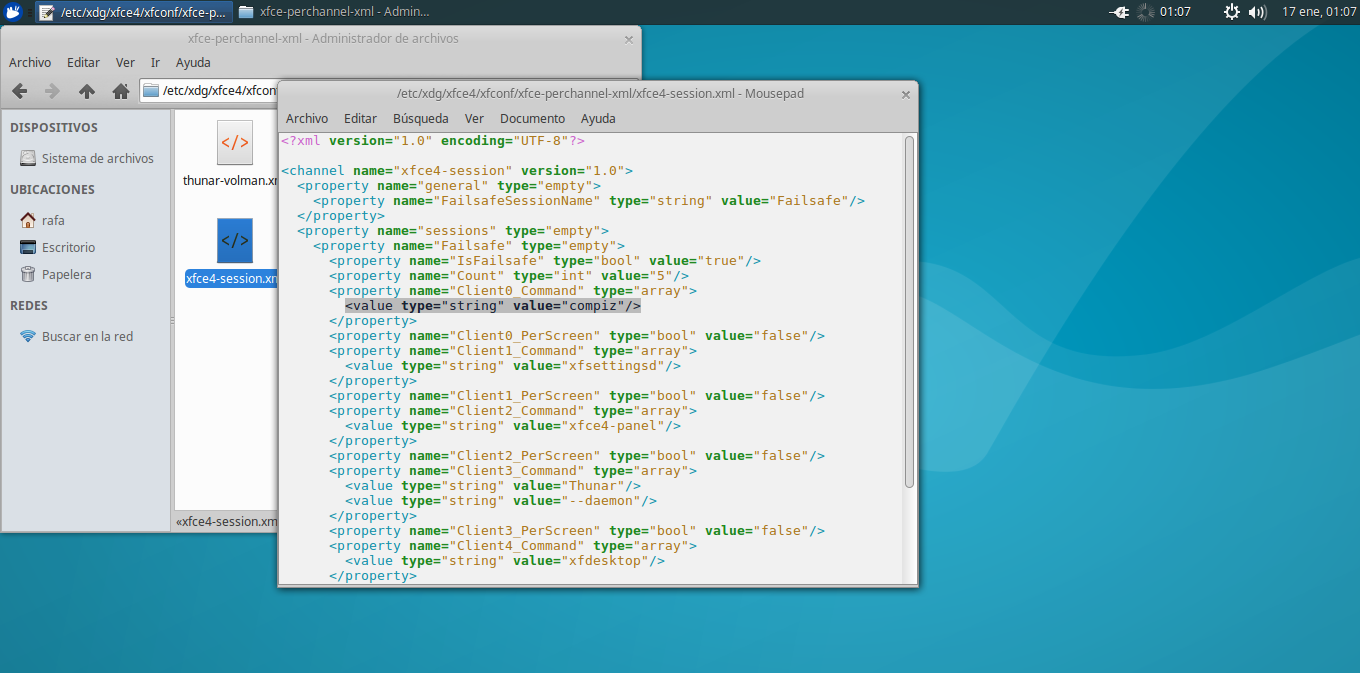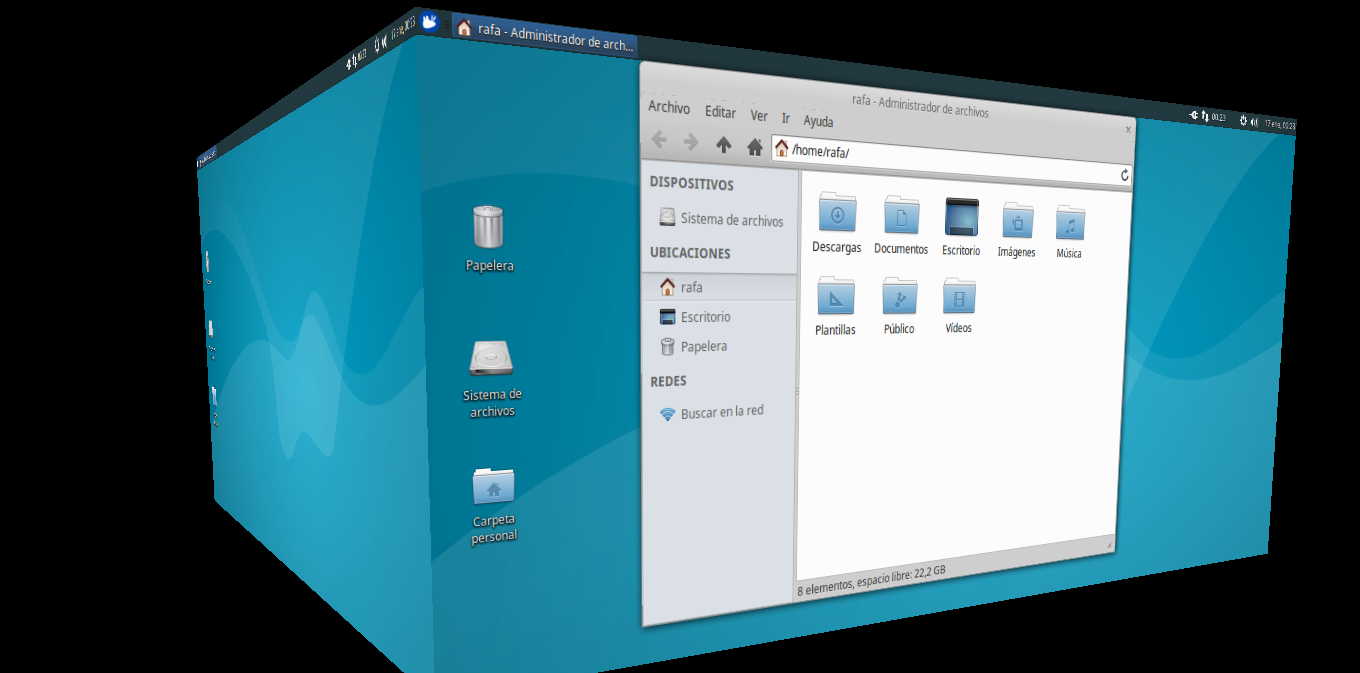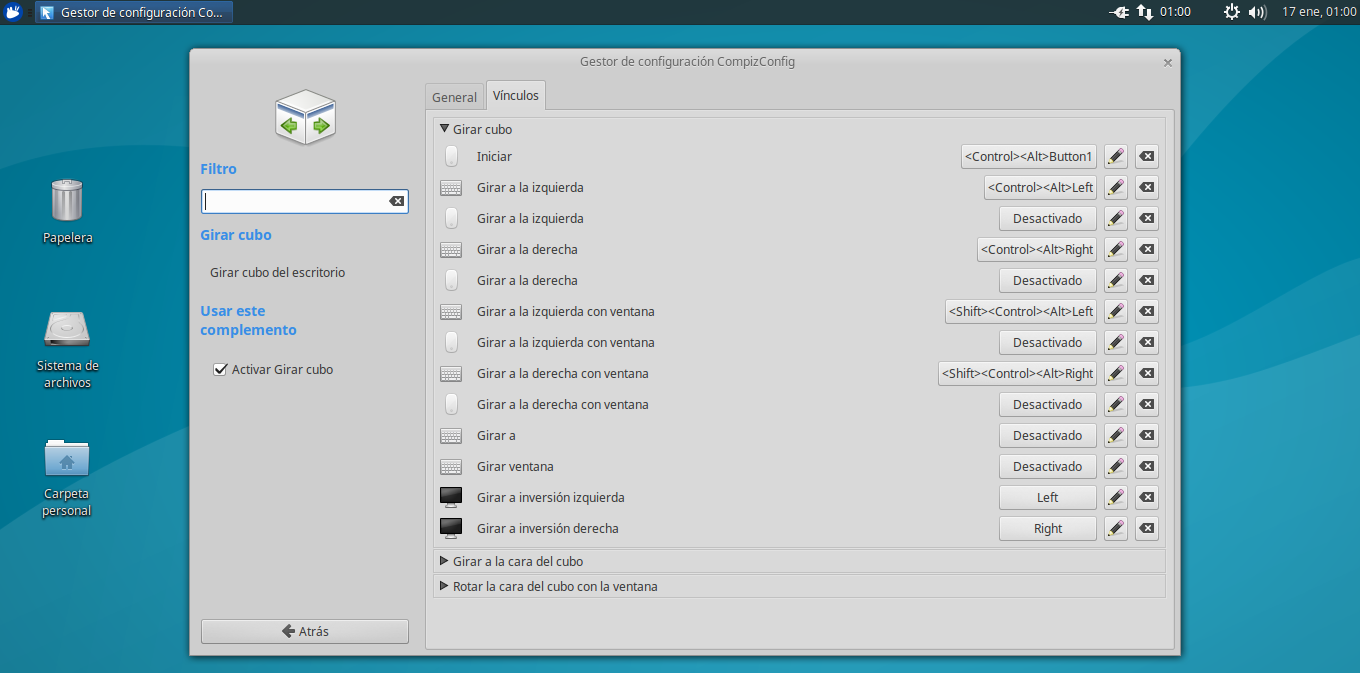- Details
- Hits: 1435
 Este verano me he ahorrado un pastón gracias a esta App. La he usado en Francia, Italia y Alemania y excepto en una gasolinera que no tenía el precio actualizado en Internet, con en el resto me he ahorrado entre 20 y 30 céntimos por litro cada vez que he llenado el depósito.
Este verano me he ahorrado un pastón gracias a esta App. La he usado en Francia, Italia y Alemania y excepto en una gasolinera que no tenía el precio actualizado en Internet, con en el resto me he ahorrado entre 20 y 30 céntimos por litro cada vez que he llenado el depósito.
Como recomendación principal os digo que siempre tenéis que salir de las autopistas y echar en algún pueblo. Buscar la gasolinera más barata siguiendo las indicaciones de la App.
Desde luego esta App siendo gratuita es MUY RECOMENDABLE.
Para descargarla hay que ir a este enlace. También la puedes buscar directamente en Google Play escribiendo "Precio de la gasolina", te puedes guiar buscando el logo y cuando lo veas le das a instalar. Te repito que es gratis.
La App nos permite buscar en un radio máximo de 25 km. desde el punto actual en el que nos encontremos y nos ordenará los resultados por el precio del combustible elegido ordenado de menos a más. También es posible buscar introduciendo el nombre de la localización y nos buscará en un radio máximo de 25 km. desde ahí, por lo que la limitación de buscar solo en una zona no es tal.
Cuando hayamos encontrado una gasolinera que tenga buen precio, podemos ver a qué distancia se encuentra y al seleccionarla podremos pedir las indicaciones para llegar hasta ella. Todo muy fácil e intuitivo, pero recuerda no hacerlo conduciendo, mejor que lo haga tu copiloto o cuando tengas el coche parado. Es por tu seguridad.
- Details
- Hits: 1408
A lo largo de los años he ido componiendo muchas páginas web y siempre con el ánimo de fomentar la Informática y recopilar toda la documentación que suele estar muy dispersa para hacérsela más accesible a mis alumnos.
Hoy he rescatado del olvido una de esas páginas webs, sencilla donde las haya pero que tenía gran cantidad de información de los Ciclos Formativos que impartía hace ya más de 10 años.
Estoy seguro de que la documentación que contiene aún es útil para aquellos amantes de la Informática y para los que están empezando.
Aquí os dejo el enlace:
- Details
- Hits: 4145
Partimos de un Ubuntu Server 16.04 LTS instalado en una máquina VirtualBox v5.2.4
Recordad primero que al igual que activamos la aceleración hardware de virtualización, ahora tenemos que tener activada en la máquina virtual la opción de Aceleración 3D para conseguir un buen rendimiento.
Con una instalación limpia de Ubuntu Server instalamos el entorno Xubuntu con el siguiente comando:
sudo apt-get install xubuntu-desktop
Cuando termine la instalación de Xubuntu, reiniciamos, configuramos el idioma a español y la red, abrimos un terminal e instalamos los paquetes necesarios:
sudo apt-get install compiz compiz-plugins compizconfig-settings-manager metacity dconf-toolsCuando termine la instalación ejecutamos
dconf-editor
Abrimos la rama de configuración "org > gnome > desktop > wm > preferences" y cambiamos el tema de "Adwaita" a "Greybird".
También te aconsejo que cambies el tipo de letra de la barra de título de "Cantarell Bold 11" a "Droid Sans Bold 9".
Si queremos añadir a la barra de título los botones de minimizar y maximizar, tenemos que escribir el texto "appmenu:minimize,maximize,close" en la opción "button-layout". Si no hacemos esto solo tendremos la X para cerrar las ventanas y el resto habrá que hacerlo con el botón derecho del ratón sobre la barra de título.
Posteriormente cambiamos también la rama "org > gnome > metacity" y cambiamos el tema a "Greybird".
Abrir el CompizConfig Settings Manager con el comando:
ccsm
y activa los siguientes elementos:
Comandos
Compatibilidad de Gnome
Copy to texture
OpenGL
Enhanced Zoom Desktop
Cubo de escritorio
Expo
Viewport Switcher
3D Windows
Animations
Decoración de ventanas
JPEG
PNG
Compiz Library Toolbox
Regex Coincidir
Soluciones alternativas
Mouse position polling
Session Management
Cambiador de aplicaciones
Escalar
Cambiar de tamaño la ventana
Mover ventana
La opción "Copy to texture" es fundamental para que funcione correctamente el escritorio con Compiz en una máquina VirtualBox, sin ella no se dibujan las decoraciones de las ventanas y aparecen sin barra de título y sin marcos.
Luego busca "Opciones Generales" y en la última solapa de la derecha, en la llamada "Tamaño del escritorio", escribe 4 en "Tamaño horizontal virtual" y deja el 1 en "Tamaño vertical virtual".
Ahora si quieremos probar el funcionamiento solo tenemos que ejecutar desde un terminal:
compiz --replace
Para que Compiz esté activo en cada inicio de sesión tenemos que configurar unos archivos previamente:
sudo mousepad /etc/xdg/xfce4/xfconf/xfce-perchannel-xml/xfce4-session.xml
y
sudo mousepad /etc/xdg/xdg-xubuntu/xfce4/xfconf/xfce-perchannel-xml/xfce4-session.xml
En ambos archivos hay que buscar la palabra "xfwm4" y cambiarla por "compiz". De esta forma al arrancar se activará directamente compiz tanto si elegimos el escritorio Xubuntu como XFCE.
Cuando hayamos terminado toda la configuración tenemos que reiniciar el sistema:
sudo reboot
Y luego ya podremos girar el cubo:
Para saber cómo moverlo podemos echar un vistazo a la configuración del CompizConfig Settings Manager y ver las teclas asignadas por defecto:
- Details
- Hits: 29083
Antes de empezar, aclaro una cosa: el que la contraseña caduque es bueno ya que le recuerda al usuario que tiene que cambiarla periódicamente y esta opción DEBE activarse por defecto.
Si no se modifica nada en las Directivas de Seguridad Local, el tiempo por defecto antes de que caduque es de 42 días.
Ahora bien, si os parece una medida de seguridad innecesaria, podéis desactivar esta caducidad de una manera muy sencilla:
Modo 1 (Windows Professional, Ultimate y Enterprise):
Vamos al icono de Windows y en el cuadro de búsqueda ponemos: lusrmgr.msc
Pinchamos en el icono, vamos a Usuarios, tu usuario y seleccionamos la casilla “la contraseña nunca caduca”. Si se entra como administrador podremos modificar esta propiedad en todos los usuarios que queramos.
Damos Aceptar a todo y ya lo tenemos desactivado.
Modo 2 (Windows Home Premium):
Aquí han hecho la “gracia” de deshabilitar el complemento de gestión de usuarios, pero podemos hacer lo mismo por línea de comando.
Vamos al símbolo de Windows, escribimos CMD y con el botón derecho en el icono de cmd.exe seleccionamos “ejecutar como administrador”. Ahí escribimos:
net accounts /maxpwage:unlimited
Y damos al enter. Al reiniciar el ordenador tendremos la caducidad desactivada.
Modo 3: Para todas las versiones:
También podemos seguir los primeros pasos del modo 2 para ejecutar el terminal en modo administrador. Luego escribir:
wmic path Win32_UserAccount WHERE Name=’username’ set PasswordExpiries=false
Modifica username por tu nombre de usuario y luego dale al Enter. Esto hará el mismo efecto.
Page 8 of 17