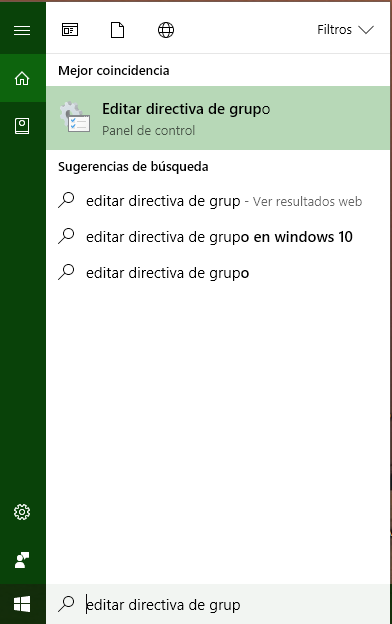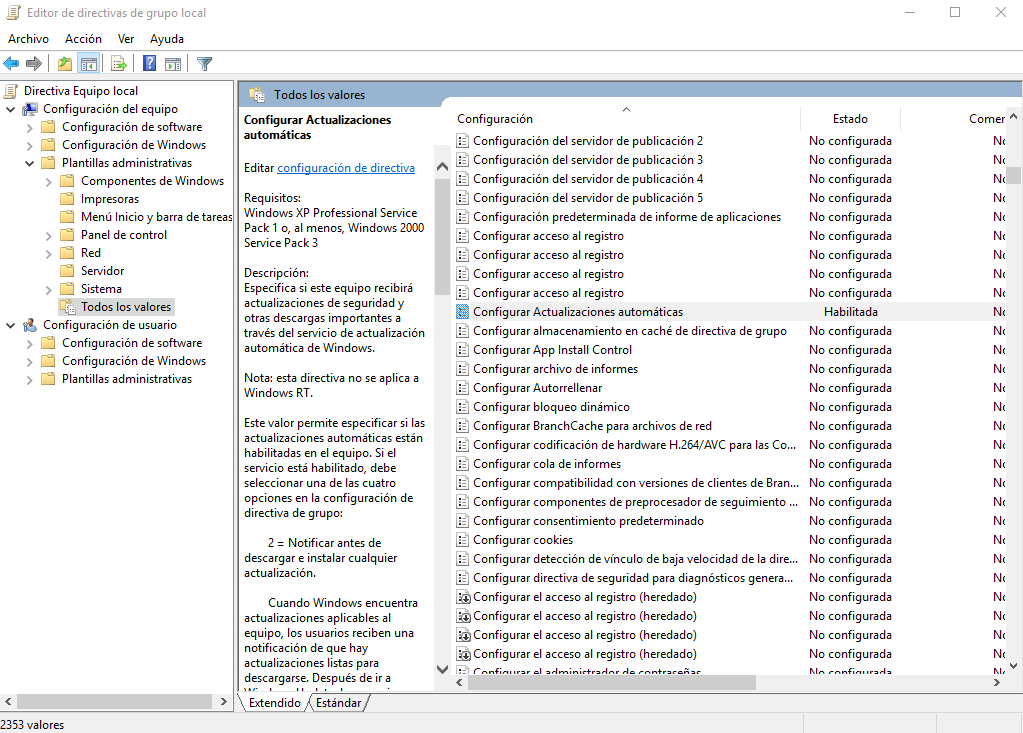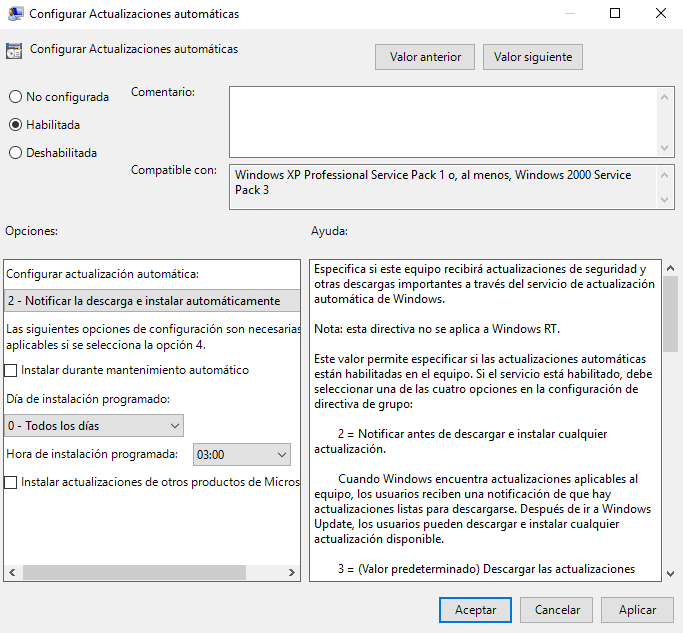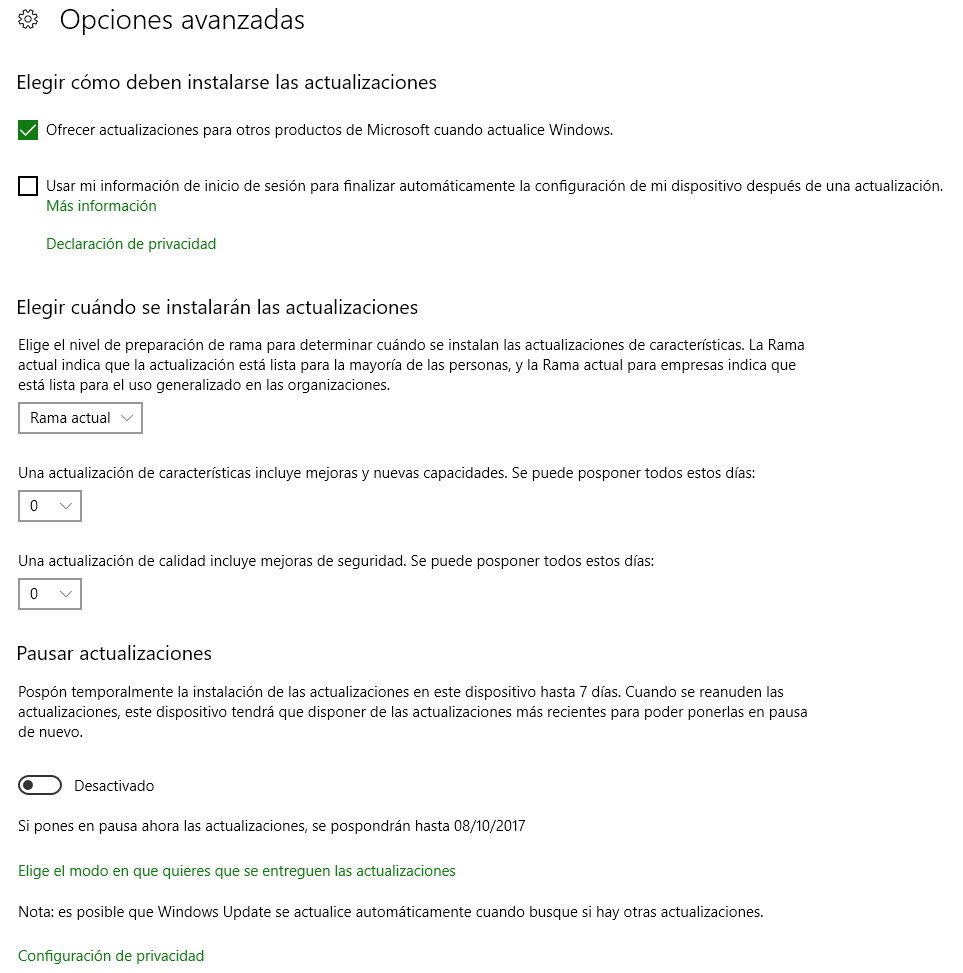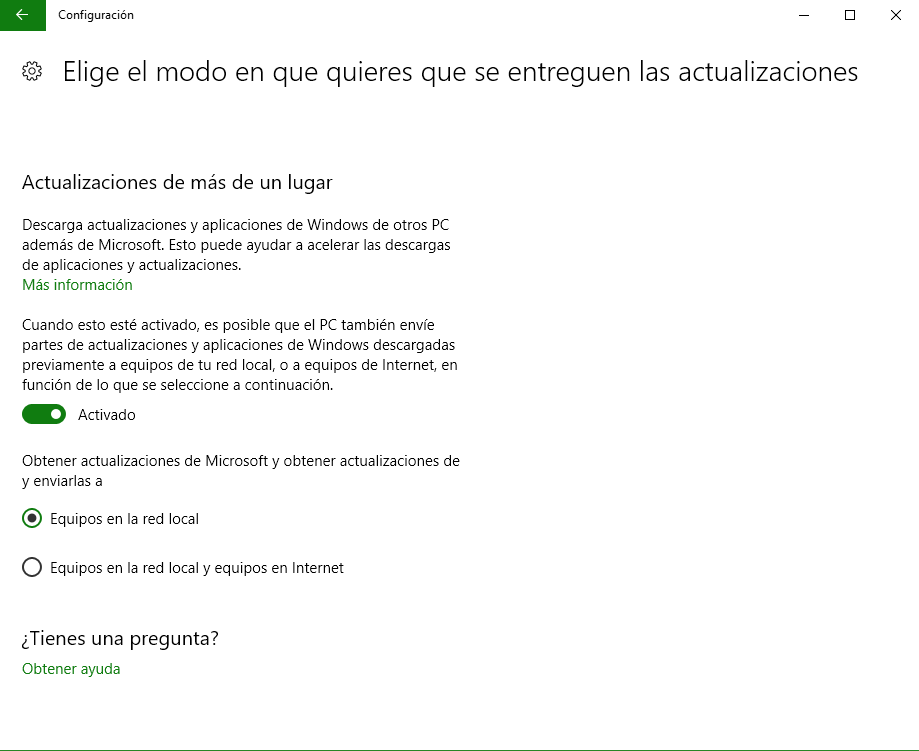Uno de los objetivos que se ha marcado Microsoft es el de conseguir que todo el mundo use Windows 10. Además están intentando que no haya fragmentación, o lo que es lo mismo, que todo el mundo use la misma versión, concretamente "la última". Para ello han habilitado en el Sistema Operativo una nueva manera de obtener las actualizaciones de forma automática. Para un usuario aislado no es ningún problema que su equipo descargue actualizaciones automáticamente y luego pregunte si queremos reiniciar y actualizar o apagar y actualizar, pero para una red corporativa el que varios equipos estén descargando actualizaciones simultáneamente es un grave problema de rendimiento en la red, sobre todo si no se dispone de una banda ancha suficiente.
Por este motivo os propongo un truco, de los varios que hay, para configurar las actualizaciones al estilo de como se hacía en Windows 7 y anteriores. Solo tienes que seguir estos pasos:
Ojo, con Windows 10 Home no es válido porque no tiene Editor de Directivas de Grupo.
1) Abrir el Editor de Directivas de Grupo. Para ello escribe o pide a Cortana: "Editar directiva de grupo"
2) Busca la carpeta "Plantillas administrativas" dentro del apartado "Configuración del equipo" y haz clic en ella para que se expanda. Ahora haz doble clic en "Todos los valores" y, en la lista que se abrirá, busca "Configurar Actualizaciones automáticas".
3) Haz doble clic en la opción y elige la opción "Habilitada" de las tres disponibles en la esquina superior izquierda. En la parte inferior izquierda, en opciones, elige "2. Notificar la descarga e instalar automáticamente"
De este modo ya no descargará automáticamente las actualizaciones sino que nos avisará previamente. Si no queremos ni siquiera que nos avise de nuevas actualizaciones hasta que entremos a buscarlas en la opción de Windows Update, solo tenemos que elegir "Deshabilitada" en la parte superior izquierda de esta directiva.
Para comprobar que todo se ha hecho correctamente tenemos que reiniciar el equipo y posteriormente entrar en "Configuración / Actualización y Seguridad" para ver la siguiente pantalla:
Si hemos tocado correctamente la directiva nos aparecerá el mensaje en rojo diciendo "*Tu organización administra u oculta algunas opciones de configuración." Si no te apareciera el mensaje en rojo pero has hecho todos los pasos eso te indica que no tienes Windows 10 actualizado a la última versión de cuando he publicado este artículo (28/09/2017).
Cuando Microsoft publique alguna nueva actualización nos saldrá un mensaje flotante encima de la barra de tareas, junto al reloj, advirtiéndonos y al acceder a Windows Update veremos que tenemos un botón "Descargar" tal y como en esta captura de pantalla: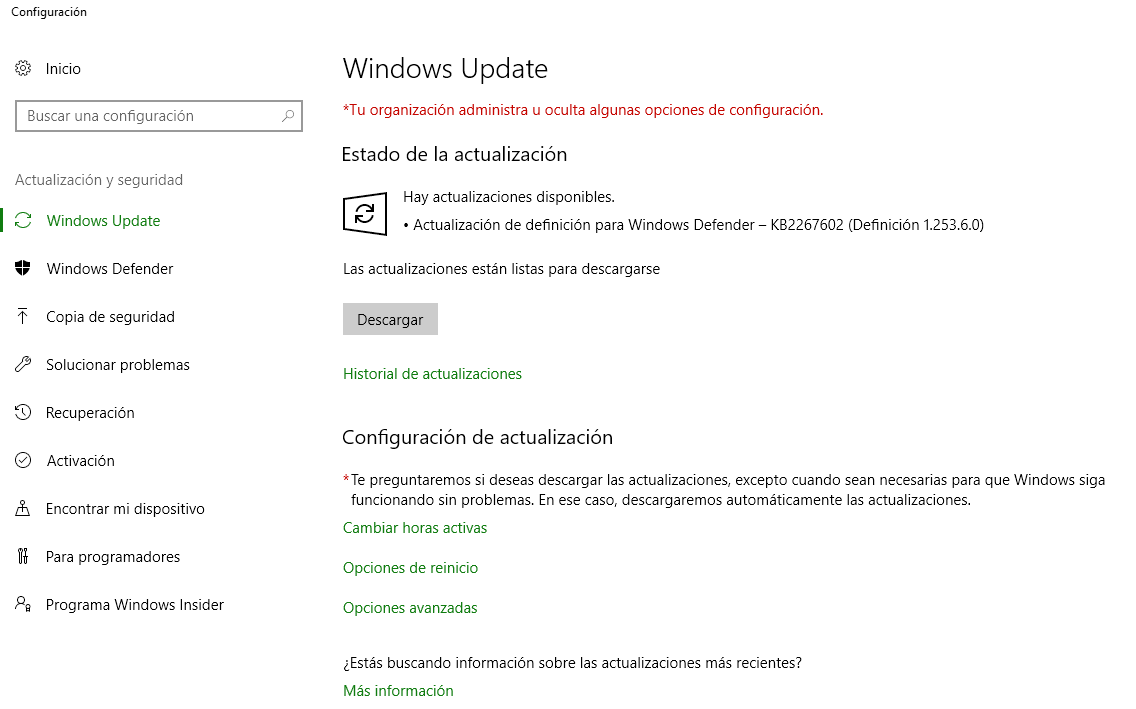
Para mejorar aún más el rendimiento, si en la ventana de la captura anterior pulsamos en opciones avanzadas:
Y luego pulsamos en "Elige el modo en que quieres que se entreguen las actualizaciones" y lo quedamos como se muestra a continuación:
De este modo conseguimos que cuando un ordenador de la red local se descargue una actualización, el resto de ordenadores de la red local ya no la va a buscar en Internet sino que será el ordenador que consiguió la actualización primero el que servirá esos archivos al resto de ordenadores de su red local.
Evitad que esté en la opción de "Equipos en la red local y equipos en Internet" porque entonces subirá archivos a Internet y volveremos a tener el problema de falta de ancho de banda.